3.5.4. Customer Editor With a List of Orders
Do the following to display the list of Orders in the Customers edit screen:
-
Go to the GENERIC UI tab on the navigation panel. Choose
customer-edit.xmlscreen and click Edit. -
Go to the Datasources tab on the screen designer page and click New.
-
Select the newly created data source in the list. Its attributes will appear in the right part of the page.
-
Specify
collectionDatasourcein the Type field. -
Select
com.sample.sales.entity.Orderentity in the Entity list. -
The data source identifier −
ordersDs- will be automatically generated in Id field. -
Select
_localview in the View list. -
Enter the following query in the Query field:
select o from sales$Order o where o.customer.id = :ds$customerDs order by o.dateThe query contains orders selection criterion with
ds$customerDsparameter. The parameter value named likeds${datasource_name}will contain id of the entity selected indatasource_namedatasource at the moment, in this case it is the id of the Customer being edited.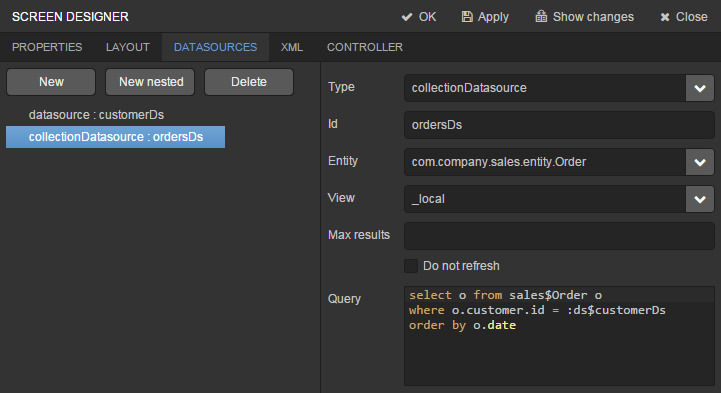
-
Click Apply to save the changes.
-
Next go to the Layout tab in the screen designer and find the
Labelcomponent in the components palette. Drag this component to the screen components hierarchy panel and place it betweenfieldGroupandwindowActions. Go to the Properties tab in the properties panel. Entermsg://ordersin the value field. Click the button next to the value field and define label values in available languages.
button next to the value field and define label values in available languages.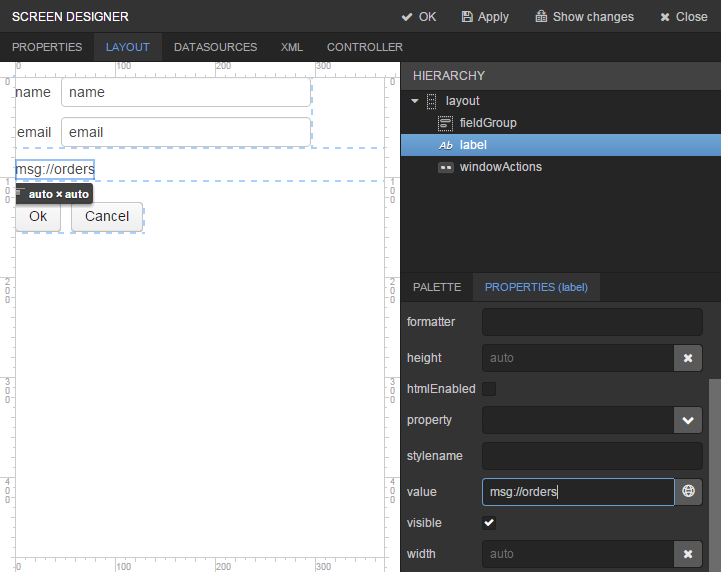
|
Tip
|
If the application is not intended to be used in multiple languages, the value in the value field can be entered straight in the required language. |
-
Drag
Tablefrom the components palette to components hierarchy panel and place it betweenlabelandwindowActions. Select this component in the hierarchy and specify table size in properties on the Layout tab: set100%in the width field and200pxin the height field.Go to the Properties tab. Set
ordersTablevalue as id, chooseorderDsfrom the list of available datasources.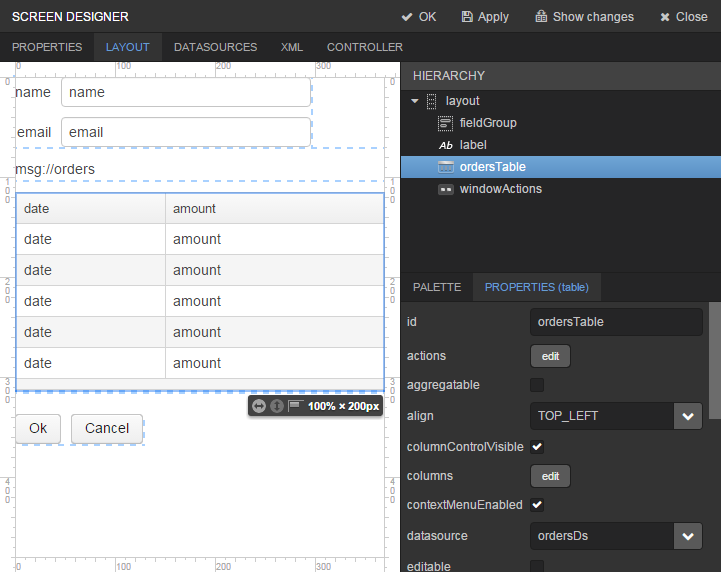
-
Click OK in the top panel to save the changes in the screen.