3.6. Запуск приложения
Посмотрим, как созданные нами экраны выглядят в работающем приложении. Для этого выполните Run → Restart application.
Зайдите в систему, выбрав русский язык в окне логина. Откройте пункт меню Продажи → Покупатели:
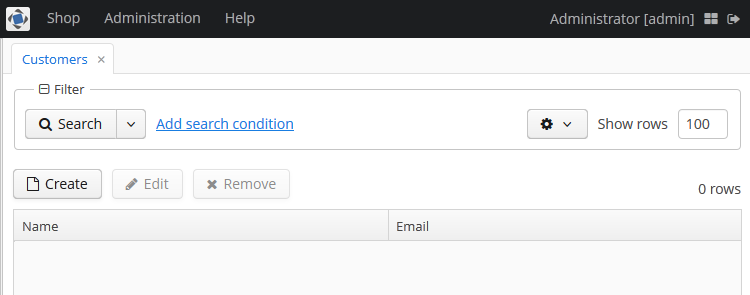
Рисунок 1. Экран списка Покупателей
Нажмите на кнопку Создать:

Рисунок 2. Экран редактирования Покупателя
Откройте пункт меню Продажи → Заказы:
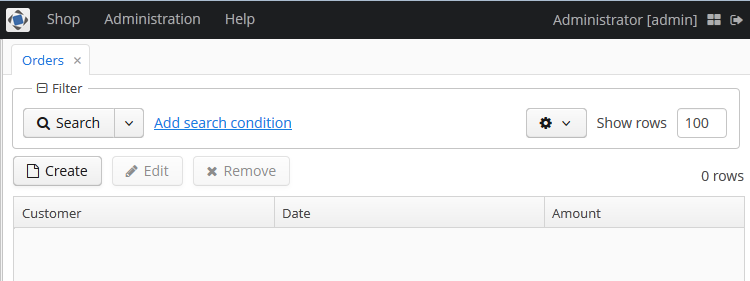
Рисунок 3. Экран списка Заказов
Нажмите на кнопку Создать:
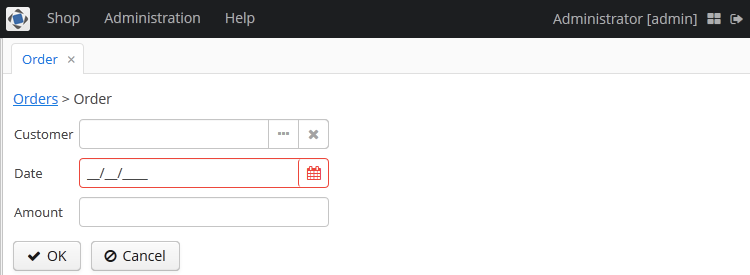
Рисунок 4. Экран редактирования Заказа