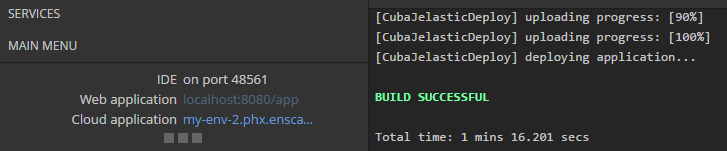7.3.7. Deployment to Jelastic Cloud
CUBA Studio allows you to deploy your application to the Jelastic cloud in a few easy steps.
|
Tip
|
Please note that only projects using PostgreSQL or HSQL databases are currently supported. |
-
Click the Deployment settings link on the Project properties section and switch to the CLOUD tab.
-
If the project is not yet set up for cloud deployment, you can use the field on top to create a free trial Jelastic account.
-
After completing your registration, enter the email, password and selected provider.
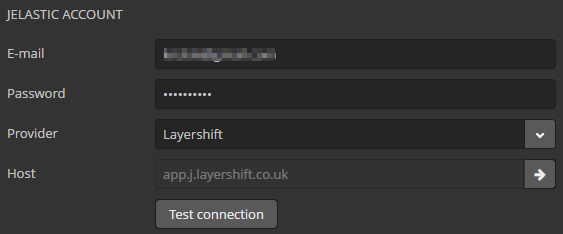
-
Environment field defines the environment in which the application WAR will be deployed. Click on the ellipsis button and select an existing environment or create a new one. You can check the selected environment for compatibility with your project. A compatible environment should have Java 8, Tomcat 8 and PostgreSQL 9.1+ (if the project uses PostgreSQL database). If your project uses PostgreSQL, you will receive an email with the database connection details. Please use them when generating custom
context.xmlfile, see Custom context.xml path field below. Besides, you should create an empty PostgreSQL database using the provider’s web interface link containing in the email. The database name should be specified later in custom context.xml (see below).
-
Press Generate button next to the Custom web.xml path field. Studio will generate a special
web.xmlof the single WAR comprising the Middleware and Web Client application blocks.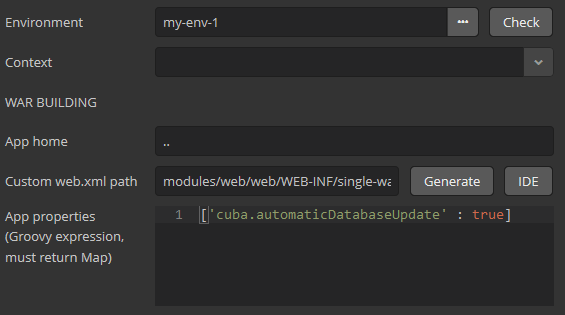
-
If your project uses HSQLDB, that is all - you can press OK and start deployment by clicking Run > Deploy to cloud main menu item. The deployment parameters can be later adjusted in build.gradle.
-
If your project uses PostgreSQL, go to the database administration web interface by the link in the email recieved after creation of the environment and create a database.
-
Press Generate button next to the Custom context.xml path field and specify the database user, password, host and name.
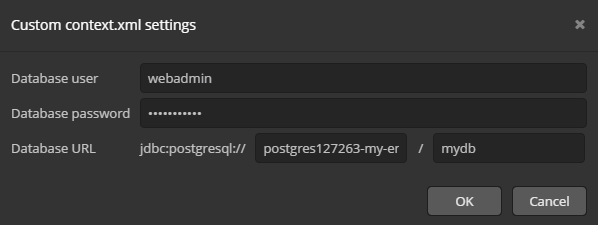
-
Leave the Include JDBC driver and Include context.xml checkboxes selected.
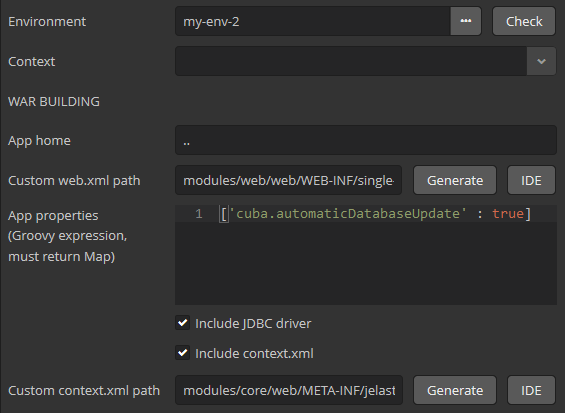
-
Now you can press OK and start deployment by clicking Run > Deploy to cloud main menu item.
-
After completing the deployment, use the link at the bottom left corner to open the application web interface.