7.3.9.4. Развертывание контейнера в Heroku
Настройте и соберите монолитный Uber JAR как показано в разделе Развертывание монолитного Uber JAR. Создайте аккаунт в Heroku и установите Heroku CLI. Более детально эти действия описаны в разделе Развертывание WAR-файла в Heroku.
Создайте приложение с уникальным именем и подключите к нему базу данных (в примере подключается PostgreSQL с бесплатным тарифным планом hobby-dev) с помощью Heroku CLI:
heroku create cuba-sales-docker --addons heroku-postgresql:hobby-devПосле создания базы данных нужно указать детали для подключения к сервису БД в файле jetty-env.xml.
-
Откройте https://dashboard.heroku.com.
-
Выберите проект, откройте вкладку Resources и выберите базу данных.
-
В новом окне перейдите на вкладку Settings и нажмите на кнопку View Credentials.
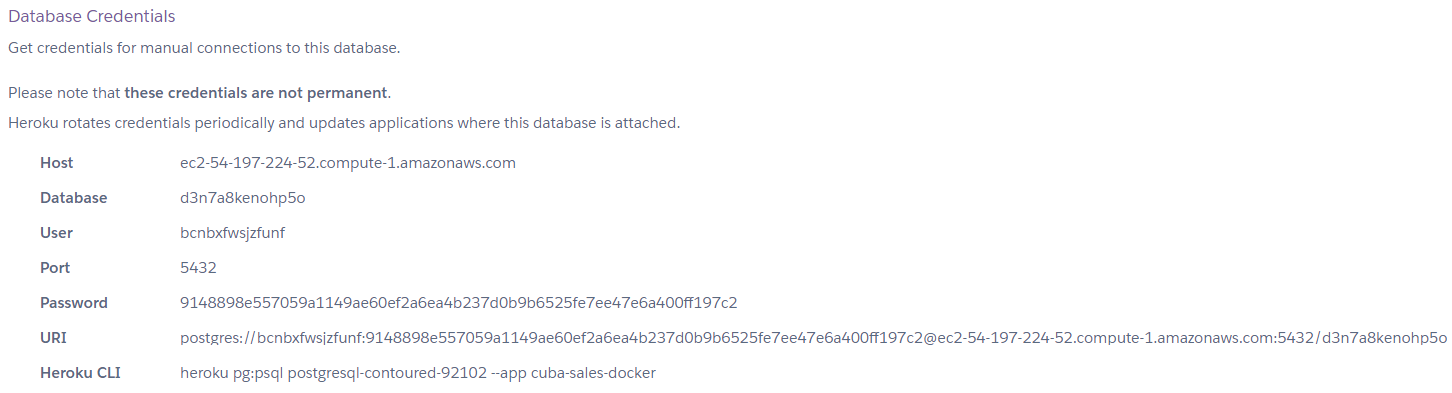
Откройте проект в IDE, откройте файл jetty-env.xml. Необходимо поменять URL (имя хоста и базы данных), имя пользователя и пароль. Для этого нужно скопировать данные, указанные на сайте, в файл.
<?xml version="1.0"?>
<!DOCTYPE Configure PUBLIC "-" "http://www.eclipse.org/jetty/configure_9_0.dtd">
<Configure id='wac' class="org.eclipse.jetty.webapp.WebAppContext">
<New id="CubaDS" class="org.eclipse.jetty.plus.jndi.Resource">
<Arg/>
<Arg>jdbc/CubaDS</Arg>
<Arg>
<New class="org.apache.commons.dbcp2.BasicDataSource">
<Set name="driverClassName">org.postgresql.Driver</Set>
<Set name="url">jdbc:postgresql://<Host>/<Database></Set>
<Set name="username"><User></Set>
<Set name="password"><Password></Set>
<Set name="maxIdle">2</Set>
<Set name="maxTotal">20</Set>
<Set name="maxWaitMillis">5000</Set>
</New>
</Arg>
</New>
</Configure>Соберите монолитный Uber JAR-файл с помощью команды Gradle:
gradle buldUberJarТакже необходимо внести изменения в Dockerfile. Прежде всего нужно ограничить объем памяти, потребляемой приложением. Затем нужно получить порт приложения из Heroku и добавить его к образу.
Файл Dockerfile будет выглядеть следующим образом:
### Dockerfile
FROM openjdk:8
COPY . /usr/src/cuba-sales
CMD java -Xmx512m -Dapp.home=/usr/src/cuba-sales/home -jar /usr/src/cuba-sales/app.jar -port $PORTОткройте командную строку в папке $PROJECT_FOLDER и запустите команды, указанные ниже:
git init
heroku git:remote -a cuba-sales-docker
git add .
git commit -am "Initial commit"После этого нужно зайти в репозиторий контейнеров, это место для хранения образов в Heroku.
heroku container:loginТеперь можно создать образ и загрузить его в репозиторий контейнеров.
heroku container:push webЗдесь web — тип процесса приложения. При запуске этой команды Heroku по умолчанию создает образ с помощью Dockerfile в текущем каталоге, а затем загружает его в Heroku.
После завершения процесса развертывания ваше приложение будет доступно в браузере по ссылке https://cuba-sales-docker.herokuapp.com/app
Вы также можете открыть приложение с помощью кнопки Open app, расположенной на панели Heroku.
Третий способ открыть запущенное приложение — использовать следующую команду (необходимо добавить app контекст к ссылке, т.е. https://cuba-sales-docker.herokuapp.com/app):
heroku open