2.1. CUBA Studio Installation
Prerequisites:
-
Make sure that Java SE Development Kit (JDK) 8 is installed by running the following command in the console:
java -versionThe command should return the Java version, e.g.
1.8.0_60. -
If you connect to the internet via a proxy server, some Java system properties must be passed to the JVM running Studio and Gradle. These properties are explained here: http://docs.oracle.com/javase/8/docs/technotes/guides/net/proxies.html (see properties for HTTP and HTTPS protocols).
It is recommended to set these properties system-wide in the
JAVA_OPTSenvironment variable. The Studio launch script passesJAVA_OPTSto the Java executable.
In order to install CUBA Studio, take the following steps:
-
Download an appropriate installer or ZIP archive from https://www.cuba-platform.com/download.
-
Run the installer or unzip the archive to a local directory, e.g.
c:/work/studio -
Launch the installed application or open the command line, go to
bindirectory and runstudio -
In the CUBA Studio Server window, enter the following parameters:
-
Java home − JDK installation to be used for building and running projects. If you have set the
JAVA_HOMEenvironment variable as described in the beginning of this chapter, it will appear in this field. Otherwise, Studio will try to find your Java installation itself. -
Gradle home − leave this field empty; in this case, the required Gradle distribution will be downloaded automatically.
If you want to use a local Gradle distribution, enter the path to the respective directory in the field. For project build system to work correctly, Gradle 2.6 is required.
-
Server port − CUBA Studio server port (the default port is 8111).
-
IDE port − IDE plugin listening port (the default port is 48561).
-
Repository − binary artifacts repository URL and authentication parameters.
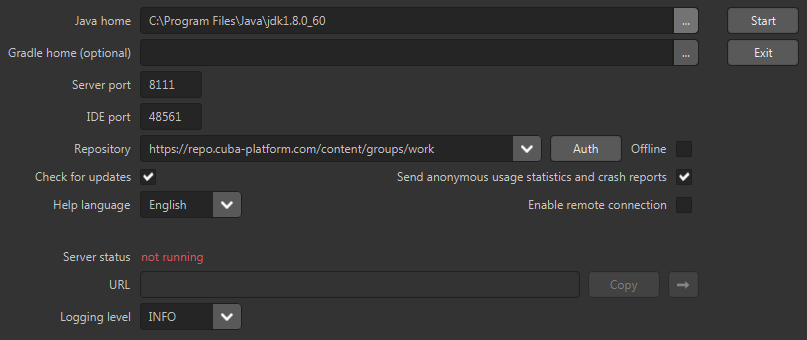
The following options are also available:
-
Check for updates - check for new versions on every start.
-
Help language - built-in help language.
-
Offline - enable working with projects without an Internet connection, provided that all the required libraries have been previously downloaded from the repository.
-
Send anonymous statistics and crash reports - enable Studio to send error statistics to developers.
-
Enable remote connection - by default, it is assumed that Studio runs on localhost. Select this checkbox if you need to connect to this Studio instance from a remote host.
-
-
Click Start to run the Studio server.
The server will download, run, and connect to the Gradle daemon. This may take a significant amount of time on first startup; on subsequent launches, this will take just a few seconds.
After that, the web server will be started, and the URL of the Studio interface will appear in the URL field. By clicking →, you can open the address in your default web browser; by clicking Copy you can copy the address to the clipboard.
-
Open the specified address in the web browser.
-
In the Studio web interface, click Create new to create a new project, or Import to add an existing one to the Recent list.
-
Once the project is opened, the Studio will download the source code of the platform base projects and save it to the local folder. Before building the project, it is recommended to wait until the download is finished and make sure that the background task indicator in the bottom left corner has faded out.