Предисловие
Данный документ содержит описание двух функциональных модулей платформы CUBA – подсистем отображения диаграмм и географических карт. Эти подсистемы реализованы в одном дополнении платформы – charts, и подключаются в прикладной проект только вместе.
Функциональность отображения диаграмм и карт в настоящий момент доступна только в веб-клиенте приложения.
Целевая аудитория
Данное руководство предназначено для разработчиков приложений на платформе CUBA. Предполагается, что читатель ознакомлен с Руководством по разработке приложений.
Дополнительные материалы
Настоящее Руководство, а также другая документация по платформе CUBA доступны по адресу https://www.cuba-platform.ru/documentation.
Подсистема отображения диаграмм платформы CUBA основана на библиотеке AmCharts, поэтому знакомство с ее устройством будет полезным. Смотрите http://www.amcharts.com.
Обратная связь
Если у Вас имеются предложения по улучшению данного руководства, мы будем рады принять ваши pull request’ы и issues в исходниках документации на GitHub. Если вы увидели ошибку или несоответствие в документе, пожалуйста, форкните репозиторий и исправьте проблему. Заранее спасибо!
1. Установка
Для добавления аддона в проект выполните следующие действия:
-
Кликните дважды Add-ons в дереве проекта CUBA.
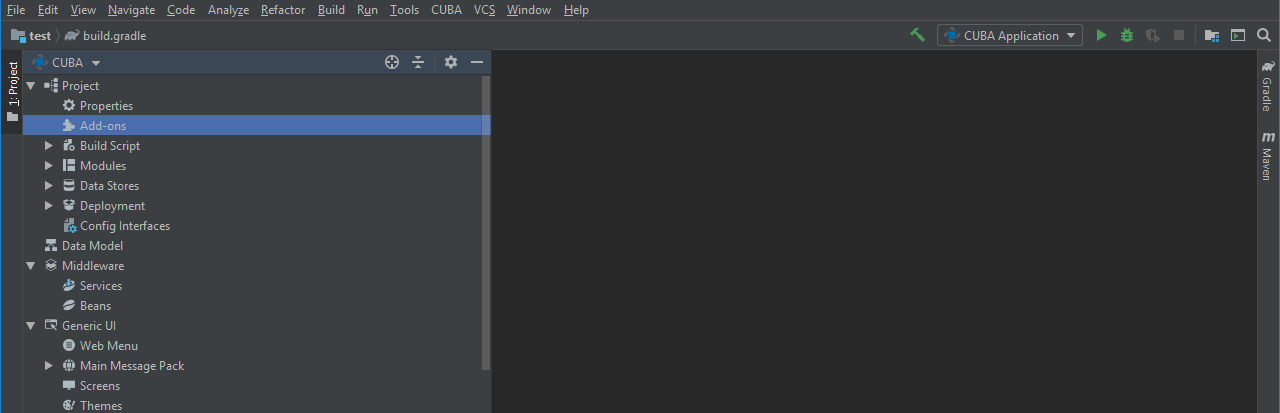
-
Перейдите на вкладку Marketplace и найдите аддон Charts.
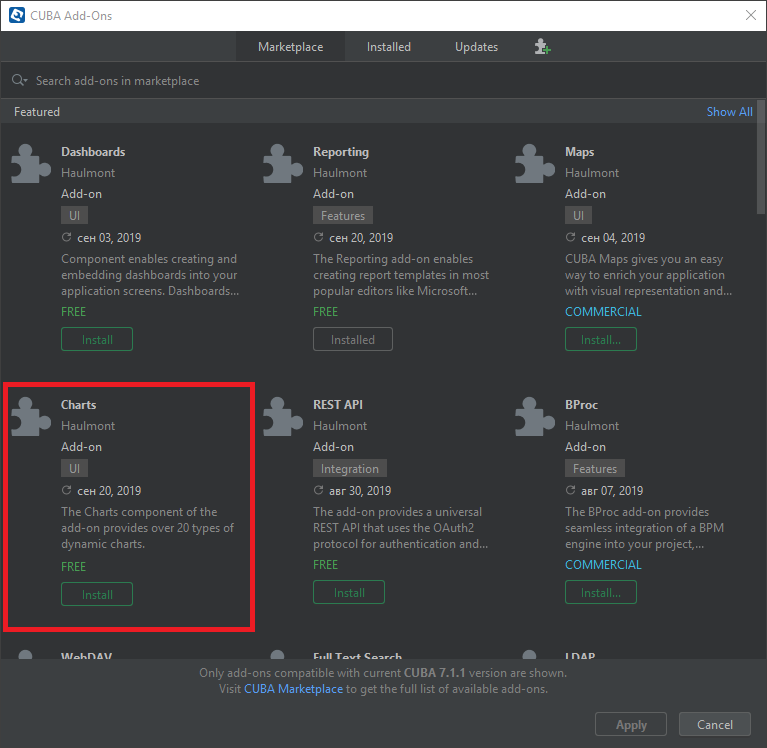
-
Кликните Install и затем Apply & Close.
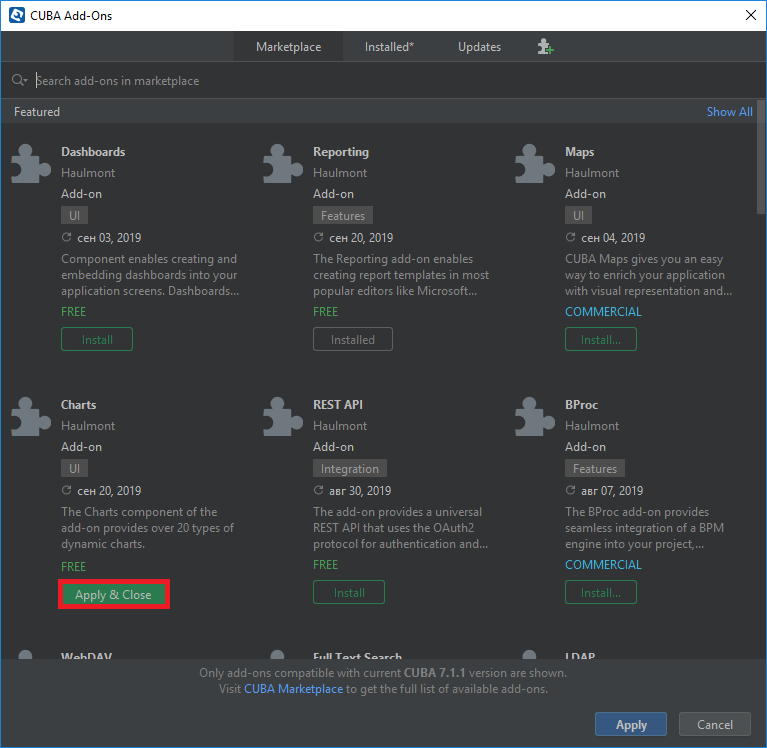
-
Кликните Continue в появившемся диалоговом окне.
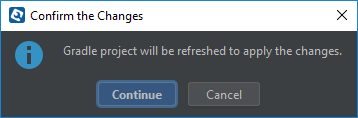
Аддон, соответствующий используемой версии платформы, будет добавлен в проект.
2. Отображение диаграмм
Подсистема отображения диаграмм платформы CUBA поддерживает большое количество типов диаграмм: круговые, линейные, пузырьковые, лепестковые, диаграммы с накоплением и прочие. Имеется возможность экспорта диаграмм. Для большинства типов диаграмм поддерживается прокрутка и зуммирование. Подсистема отображения диаграмм работает только в веб-клиенте.
Библиотека AmCharts, на которой основана реализация подсистемы отображения диаграмм, распространяется по лицензии, позволяющей использовать ее бесплатно при сохранении ссылки на сайт библиотеки. Для своего проекта Вы можете купить лицензию на AmCharts и убрать ссылку.
Для начала добавьте в проект аддон, как это описано в разделе Установка.
2.1. Конфигурация диаграмм
Для отображения диаграмм используется компонент Chart, являющийся универсальным холстом. Вид диаграммы задается с помощью конкретного интерфейса типа диаграммы, унаследованного от Chart.
Диаграммы можно описывать как в XML-дескрипторе, так и в контроллере экрана. Для описания в дескрипторе необходимо подключить соответствующий namespace:
<window xmlns="http://schemas.haulmont.com/cuba/window.xsd"
xmlns:chart="http://schemas.haulmont.com/charts/charts.xsd"
...>Соответствие элементов XML видам диаграмм:
-
chart:xyChart– XYChart -
chart:serialChart– SerialChart -
chart:pieChart– PieChart -
chart:funnelChart– FunnelChart -
chart:gaugeChart– AngularGaugeChart -
chart:radarChart– RadarChart -
chart:ganttChart– GanttChart -
chart:stockChart– StockChart
Каждый вид диаграммы имеет свой набор атрибутов и методов, которые повторяют функционал соответствующих диаграмм библиотеки AmCharts. Документация по свойствам и методам диаграмм находится по адресу http://docs.amcharts.com/3/javascriptcharts.
Следующие элементы можно использовать для декларативной конфигурации всех типов диаграмм:
-
chart:allLabels– содержит вложенные элементыlabel, в которых можно указать текст надписи и его свойства. Надписи можно размещать в любом месте на диаграмме, например: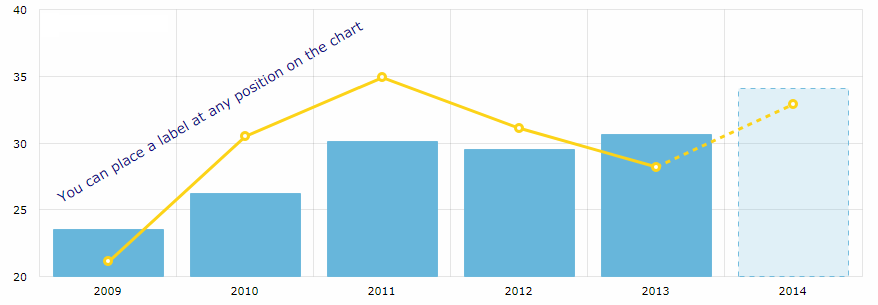 Рисунок 1. chart:allLabels
Рисунок 1. chart:allLabels<chart:allLabels> <chart:label x="200" y="700" text="You can place a label at any position on the chart" color="DARKBLUE" align="CENTER" rotation="-30"/> </chart:allLabels>
-
chart:balloon– задаёт настройки всплывающих пузырьковых подсказок, появляющихся при наведении курсора мыши на элемент данных диаграммы. Например: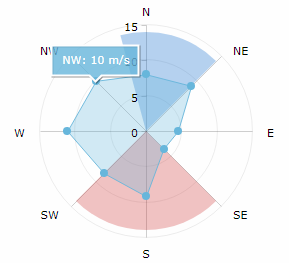 Рисунок 2. chart:balloon
Рисунок 2. chart:balloon<chart:graphs> <chart:graph balloonText="[[category]]: [[value]] m/s" bullet="ROUND" fillAlphas="0.3" valueField="value"/> </chart:graphs> <chart:balloon adjustBorderColor="false" color="WHITE" horizontalPadding="10" verticalPadding="8"/>Текст подсказки указывается в атрибуте
balloonTextдля каждого графа.-
additionalFieldsДля подстановки данных используются поля, уже использованные в диаграмме, такие как
titleField,valueField,category,value,description,percents,openи т.п., а также теги HTML.Кроме того, вы можете использовать и другие атрибуты сущности из контейнера данных диаграммы с помощью атрибута
additionalFields. Этот атрибут позволяет добавить отдельные атрибуты сущности к запросу данных для диаграммы и передать их значения в UI, чтобы вы могли прямо использовать имена атрибутов сущностей в конфигурации диаграммы.В следующем примере
title– это заголовок графа,category– значение по оси категорий,valueзначение по оси значений, аoptional– атрибут сущностиIncomeExpenses, загруженный для подстановки вballoonText:<chart:serialChart additionalFields="optional" addClassNames="true" categoryField="year" dataContainer="incomeExpensesDc" startDuration="1"> <chart:graphs> <chart:graph alphaField="alpha" balloonText="<span style='font-size:12px;'>[[title]] in [[category]]:<br> <span style='font-size:20px;'>[[value]]</span> [[optional]]</span>" dashLengthField="dashLengthColumn" title="Income" type="COLUMN" valueField="income"/> <...> </chart:graphs> </chart:serialChart> Рисунок 3. additionalFields
Рисунок 3. additionalFieldsСписок дополнительных полей указывается декларативно через запятую:
additionalFields="income,expense,vat"или можно передать список в контроллере экрана:
List<String> fields = Arrays.asList("income", "expense", "vat"); ganttChart.setAdditionalFields(fields);
-
-
chart:chartScrollbar(для диаграмм с типом SerialChart и XYChart) – полоса прокрутки диаграммы.-
Можно использовать скроллбар для прокрутки конкретного графа:
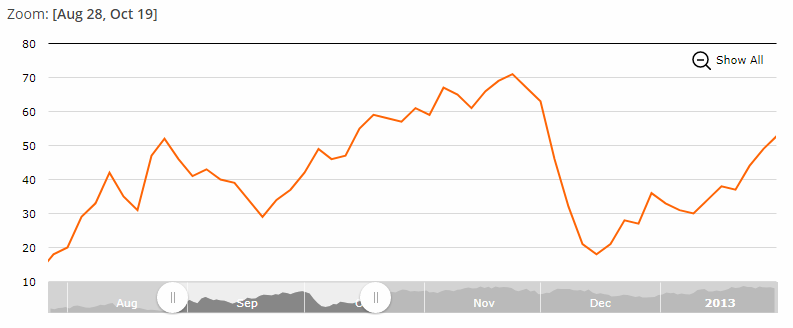 Рисунок 4. chart:chartScrollbar
Рисунок 4. chart:chartScrollbar<chart:chartScrollbar graph="g1" autoGridCount="true" scrollbarHeight="30"/> -
Элемент
chart:chartScrollbarSettingsпозволяет настроить конфигурацию полосы прокрутки:<chart:chartScrollbarSettings graph="stockGraph" usePeriod="10mm" position="TOP"/> -
Кроме того, диаграммы с типом GanttChart могут дополнительно иметь элемент
chart:valueScrollbarдля прокрутки оси значений, в то время какchart:chartScrollbarбудет использоваться для зуммирования оси категорий: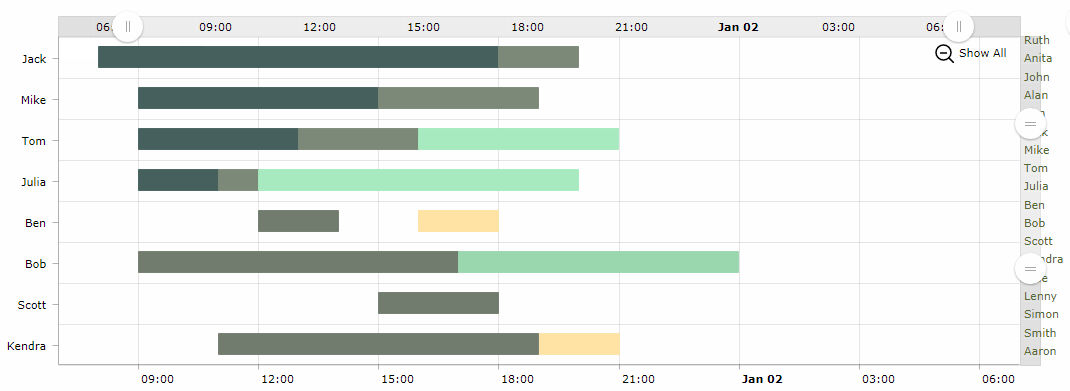 Рисунок 5. chart:valueScrollbar
Рисунок 5. chart:valueScrollbar<chart:valueScrollbar autoGridCount="true" color="BLACK"/> <chart:chartScrollbar autoGridCount="true" color="DARKOLIVEGREEN"/>
-
-
chart:cursor– необязательный элемент для добавления курсора к диаграмме. Курсор следует за указателем мыши и отображает пузырьковые подсказки с данными в соответствующей точке диаграммы.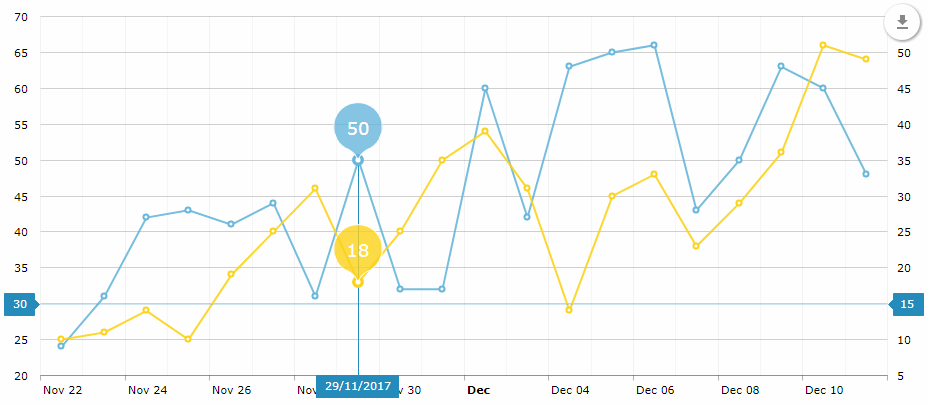 Рисунок 6. chart:cursor
Рисунок 6. chart:cursor<chart:chartCursor cursorAlpha="1" cursorColor="#258cbb" cursorPosition="MOUSE" limitToGraph="g1" pan="true" valueLineAlpha="0.2" valueLineBalloonEnabled="true" valueLineEnabled="true" valueZoomable="true"/> -
chart:data– необязательный элемент для добавления данных, используется преимущественно для прототипирования диаграмм. -
chart:export– необязательный элемент для подключения функциональности экспорта диаграмм. Реализация экспорта по умолчанию представляет собой кнопку download в углу диаграммы: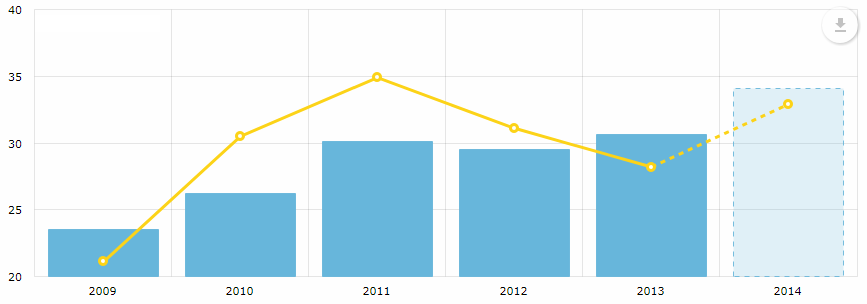 Рисунок 7. chart:export
Рисунок 7. chart:export
-
chart:guides– горизонтальные/вертикальные направляющие.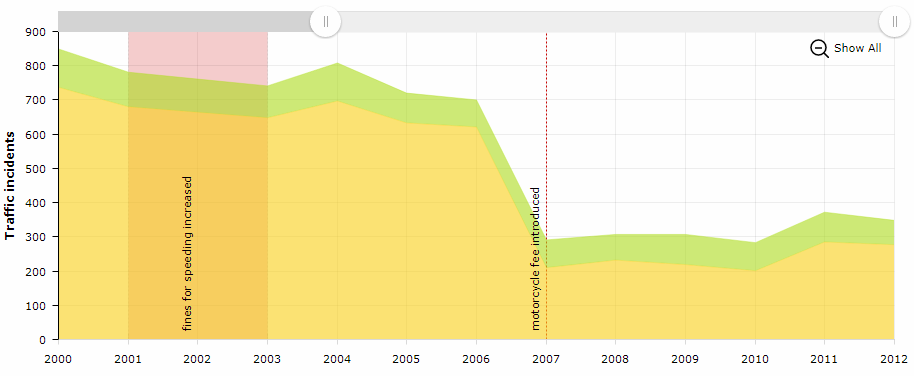 Рисунок 8. chart:guides
Рисунок 8. chart:guides<chart:guides> <chart:guide category="2001" dashLength="2" fillAlpha="0.2" fillColor="#CC0000" inside="true" label="fines for speeding increased" labelRotation="90" toCategory="2003"/> <chart:guide category="2007" dashLength="2" inside="true" label="motorcycle fee introduced" labelRotation="90" lineAlpha="1" lineColor="#CC0000"/> </chart:guides>
-
chart:legend– элемент, описывающий легенду диаграммы, например: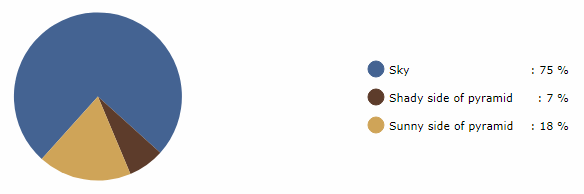 Рисунок 9. chart:legend
Рисунок 9. chart:legend<chart:legend autoMargins="false" marginRight="20" markerType="CIRCLE" position="RIGHT" valueText="[[category]]: [[value]] %"/> -
chart:nativeJson– JSON-конфигурация диаграммы.
-
chart:titles– заголовки осей, например: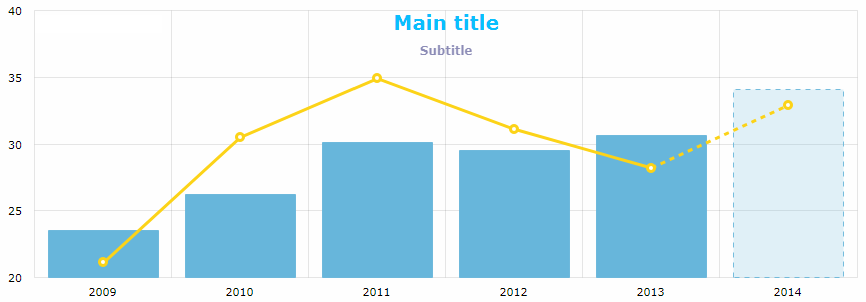 Рисунок 10. chart:titles
Рисунок 10. chart:titles<chart:titles> <chart:title alpha="1" bold="true" color="DARKSLATEGREY" size="20" tabIndex="0" text="Main title"/> <chart:title alpha="0.5" color="BISQUE" size="12" text="Subtitle"/> </chart:titles>
-
chart:responsive– подключение плагина, позволяющего сделать диаграммы отзывчивыми.Он позволяет на лету изменять внешний вид диаграммы, автоматически подстраивая её под изменения разрешения экрана. Больше информации о плагине
responsiveвы можете найти на сайте AmCharts.Элемент
responsiveсодержит вложенные элементыrules, в которых задаются правила отклика диаграмм. Вы можете настроить скрытие/отображение легенды, заголовков осей, разделителей, заголовков диаграмм, ползунков масштаба, перемещение подписей с осей внутрь графика и т.п.:<chart:responsive enabled="true"> <chart:rules> <chart:rule maxWidth="400"> <![CDATA[ { "precision": 2, "legend": { "enabled": false }, "valueAxes": { "inside": true } } ]]> </chart:rule> </chart:rules> </chart:responsive>
Все атрибуты конфигурации могут иметь значение null, вместо таких значений будут использоваться значения по умолчанию (кроме случаев, указанных в документации AmCharts).
Таким же образом можно описывать диаграммы в контроллере экрана. Можно как указывать отдельные свойства, так и добавлять составные объекты:
pieChart.setWidth("700px");
pieChart.setTitleField("description")
.setValueField("value")
.setStartAngle(312)
.setLegend(new Legend()
.setMarkerType(MarkerType.CIRCLE)
.setPosition(LegendPosition.RIGHT)
.setMarginRight(80))
.addLabels(
new Label()
.setText("Sample Chart")
.setSize(26)
.setBold(true)
.setAlign(Align.CENTER),
new Label()
.setText("extra information")
.setAlign(Align.RIGHT))
.setLabelTickColor(Color.GOLDENROD)
.setColors(Arrays.asList(
Color.valueOf("#446493"),
Color.valueOf("#5E3D2C"),
Color.valueOf("#D0A557")))
.setDataProvider(dataProvider);Строки сообщений, используемых для отображения диаграмм, можно переопределить или локализовать в главном пакете сообщений модуля web. Несколько готовых локализаций доступны на CUBA GitHub.
2.2. Экспорт диаграмм
Диаграммы могут быть экспортированы из работающего приложения в формате изображения или исходных данных. Для создания меню экспорта используется элемент chart:export, включающий по умолчанию следующие атрибуты:
-
Download as… с доступными форматами: PNG, JPG, SVG, PDF
-
Save as… с доступными форматами: CSV, XLSX, JSON
-
Annotate…, используемый для добавления заметок и векторных аннотаций. Информацию о плагине для создания аннотаций вы можете найти здесь.
-
Print, открывающий стандартное окно отправки страницы на печать.
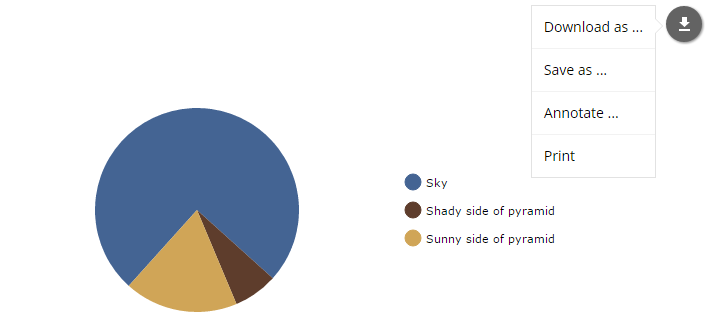
Меню экспорта может быть настроено для ограничения доступа пользователей к данным диаграммы, например:
<chart:export fileName="my-chart" position="TOP_RIGHT">
<chart:menu>
<chart:item label="PNG" title="Save as PNG" format="PNG"/>
<chart:item label="JPG" title="Save as JPG" format="JPG"/>
</chart:menu>
</chart:export>В этом случае пользователю будут доступны только кнопки для прямого скачивания диаграммы в заданных форматах:

Вы можете задать следующие свойства экспорта:
-
backgroundColor– цвет фона экспортируемого изображения. По умолчанию#FFFFFF. -
dataDateFormat– формат конвертации строк, содержащих даты, в объект даты. Применимо только к экспорту данных. -
dateFormat– форматирование даты в подписи категории в указанном формате (только экспорт данных). -
enabled– разрешает или запрещает возможность экспорта. -
exportSelection– экспорт только выбранного диапазона данных. По умолчаниюfalse. -
exportTitles– заменяет имена полей их заголовками. По умолчаниюfalse. -
fileListener– если выбрано значениеtrue, позволяет перетащить файл с изображением и добавить его к аннотации. По умолчаниюfalse. -
fileName– имя генерируемого файла (расширение будет добавлено в зависимости от выбранного типа экспорта). -
keyListener– если выбрано значениеtrue, слушатель нажатия клавиш позволит отменять/повторять введённые аннотации. -
position– расположение кнопки экспорта. Доступные значения:TOP_LEFT,TOP_RIGHT(значение по умолчанию),BOTTOM_LEFT,BOTTOM_RIGHT. -
removeImages– если выбрано значениеtrue, при экспорте будут удалены лишние изображения, загруженные из различных источников.
Следующие свойства можно настроить для каждого конкретного формата экспорта:
- JPG
-
-
quality– качество конечного изображения. Возможные значения 0 - 1. Значение по умолчанию 1.
-
- PNG, JPG, SVG, PDF
-
-
multiplier– коэффициент масштабирования конечного изображения относительно исходного размера.
-
- CSV
-
-
quotes– определяет, нужно ли заключать значения в кавычки. Значение по умолчаниюtrue. -
delimiter– символ, используемый в качестве разделителя. По умолчанию "," (запятая). -
escape– определяет, нужно ли экранировать строки. Значение по умолчаниюtrue. -
withHeader– добавляет строку заголовков с именами колонок. Значение по умолчаниюtrue.
-
- XLSX
-
-
dateFormat– маска формата даты XLSX. Требует значенияtrueдля свойстваparseDatesв CategoryAxis. -
stringify– приведение всего содержимого ячеек к строке. Значение по умолчаниюfalse. -
withHeader– добавляет строку заголовков с именами колонок. Значение по умолчаниюtrue.
-
-
-
pageOrientation– ориентация страницы. По умолчаниюPORTRAIT. -
pageOrigin– показывает или скрывает источник генерируемого файла PDF. По умолчаниюtrue. -
pageSize– размер страницы PDF. По умолчаниюA4.
Кроме того, вы можете переопределить строку сообщения
label.saved.fromв главном пакете сообщений. -
-
-
delay– задержка перед началом печати в секундах. -
lossless– разрешает или запрещает оптимизацию изображения при печати. По умолчаниюfalse.
-
2.3. Связь с данными
Реализовано два варианта передачи данных в диаграмму: через интерфейс DataProvider и с использованием упрощённого API, позволяющего привязывать данные напрямую при помощи метода addData() и удобных конструкторов класса MapDataItem. Последний способ подходит для диаграмм, для которых не определен контейнер данных. В главе Пример работы с диаграммами проиллюстрированы все способы получения данных.
- DataProvider:
-
Интерфейс
DataProviderимеет две стандартные реализации: классListDataProviderи классContainerDataProvider.-
ListDataProviderсодержит список экземпляровDataItem, из которых будут браться данные для диаграммы. Существует несколько стандартных реализаций интерфейсаDataItem:-
EntityDataItemпринимает экземпляр сущности, из которой будут браться данные для диаграммы:@Inject private PieChart chart; @Inject private Metadata metadata; @Subscribe protected void onInit(InitEvent event) { ListDataProvider dataProvider = new ListDataProvider(); dataProvider.addItem(new EntityDataItem(valueDescription(75, "Sky"))); dataProvider.addItem(new EntityDataItem(valueDescription(7, "Shady side of pyramid"))); dataProvider.addItem(new EntityDataItem(valueDescription(18, "Sunny side of pyramid"))); chart.setDataProvider(dataProvider); } private ValueDescription valueDescription(Integer value, String description) { ValueDescription entity = metadata.create(ValueDescription.class); entity.setValue(value); entity.setDescription(description); return entity; } -
MapDataItemсодержит набор пар ключ-значение, из которого будут браться данные для диаграммы:@Inject private PieChart chart; @Subscribe protected void onInit(InitEvent event) { ListDataProvider dataProvider = new ListDataProvider(); dataProvider.addItem(new MapDataItem( ImmutableMap.of("value", 75, "description", "Sky"))); dataProvider.addItem(new MapDataItem( ImmutableMap.of("value", 7, "description", "Shady side of pyramid"))); dataProvider.addItem(new MapDataItem( ImmutableMap.of("value", 18, "description", "Sunny side of pyramid"))); chart.setDataProvider(dataProvider); } -
SimpleDataItemпринимает экземпляр любогоpublicкласса, из которого будут браться данные для диаграммы:
@Inject private PieChart chart; @Subscribe protected void onInit(InitEvent event) { ListDataProvider dataProvider = new ListDataProvider(); dataProvider.addItem(new SimpleDataItem(new ValueDescription(75, "Sky"))); dataProvider.addItem(new SimpleDataItem(new ValueDescription(7, "Shady side of pyramid"))); dataProvider.addItem(new SimpleDataItem(new ValueDescription(18, "Sunny side of pyramid"))); chart.setDataProvider(dataProvider); } public class ValueDescription { private Integer value; private String description; public ValueDescription(Integer value, String description) { this.value = value; this.description = description; } public Integer getValue() { return value; } public String getDescription() { return description; } } -
-
ContainerDataProviderиспользуется для связи CollectionContainer с компонентом диаграммы.Предположим, имеется контейнер данных с загрузчиком, который получает список экземпляров сущности
TransportCount. Ниже приведен фрагмент XML-дескриптора экрана:<data> <collection id="transportCountsDc" class="com.company.sampler.entity.TransportCount" view="_local"> <loader id="transportCountsDl"> <query><![CDATA[select e from sampler_TransportCount e order by e.year]]></query> </loader> </collection> </data> <layout> <chart:serialChart id="stackedArea" marginLeft="0" marginTop="10" plotAreaBorderAlpha="0" height="100%" width="100%"> <!--...--> </chart:serialChart> </layout>В контроллере экрана определяется метод
onInit(), который задает провайдер данных для диаграммыstackedArea. Провайдер данных создан на основе контейнера данныхtransportCountsDc.@UiController("sampler_StackedareaChartSample") @UiDescriptor("stackedarea-chart-sample.xml") @LoadDataBeforeShow public class StackedareaChartSample extends Screen { @Inject private CollectionContainer<TransportCount> transportCountsDc; @Inject private SerialChart stackedArea; @Subscribe private void onInit(InitEvent event) { stackedArea.setDataProvider(new ContainerDataProvider(transportCountsDc)); stackedArea.setCategoryField("year"); } }Данный вариант требует наличия сущности, представляющей данные диаграммы. Он удобен, когда такая сущность уже есть в модели данных приложения, а также когда данные диаграммы нужно отобразить и в виде таблицы.
Экземпляр
DataProviderпередается методуsetDataProvider()конфигурации диаграммы. Данный способ предоставления данных для диаграммы наиболее универсален, однако требует создания экземпляровDataProviderилиDataItemв коде контроллера экрана.Используемые для отображения свойства сущности или значения, содержащиеся в экземпляре
DataProvider, задаются в атрибутах диаграммы, причем атрибуты различаются для разных типов диаграмм. Например для компонентаchart:pieChartнеобходимо задать атрибутыvalueFieldиtitleField.В качестве значений могут выступать типыInteger,Long,Double,String,Boolean,Date.С помощью механизма
DataProviderподдерживается динамическое добавление данных в существующий график. -
- Элемент chart:data:
-
Этот способ удобен для быстрого прототипирования диаграмм. Элемент
chart:dataи вложенные в него элементыitemпозволяют вручную указать фиксированные значения прямо в XML-дескрипторе диаграммы, например:<chart:pieChart id="pieChart" titleField="key" valueField="value"> <chart:data> <chart:item> <chart:property name="key" value="piece of apple pie"/> <chart:property name="value" value="70" type="int"/> </chart:item> <chart:item> <chart:property name="key" value="piece of blueberry pie"/> <chart:property name="value" value="20" type="int"/> </chart:item> <chart:item> <chart:property name="key" value="piece of cherry pie"/> <chart:property name="value" value="10" type="int"/> </chart:item> </chart:data> </chart:pieChart>
2.4. События
Имеется возможность настроить реакцию на различные типы событий. Следующие типы слушателей событий доступны для всех видов диаграмм:
-
LegendItemHideListener– скрытие элемента легенды. -
LegendItemShowListener– показ элемента легенды. -
LegendLabelClickListener– щелчок по ярлыку легенды. -
LegendMarkerClickListener– щелчок по маркеру легенды.
Для каждого вида диаграмм также доступны свои типы слушателей, описанные в соответствующих разделах документации.
Пример использования событий проиллюстрирован в разделе Использование событий.
В подсистеме существует интерфейс SeriesBasedChart, содержащий методы zoomOut, zoomToIndexes и zoomToDates для манипуляций с осями диаграммы.
Подобные методы для управления осями значений также есть и в интерфейсе CoordinateChart: zoomOutValueAxes, zoomOutValueAxis, zoomOutValueAxis, zoomValueAxisToValues и zoomValueAxisToValues.
2.5. Типы диаграмм
Существует несколько типов диаграмм, поддерживаемых платформой.
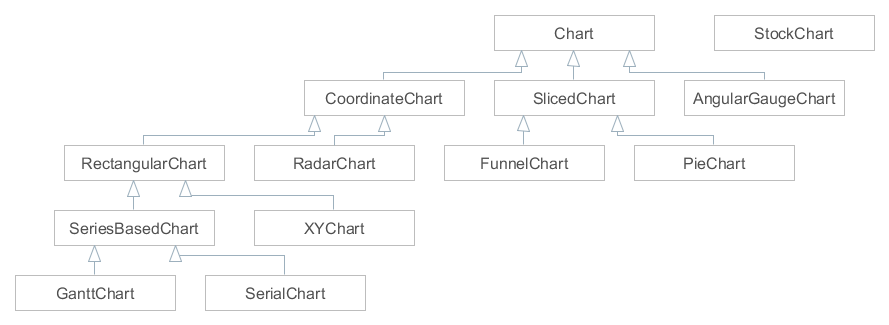
Эти интерфейсы представлены в виде готовых компонентов:
Все компоненты содержат константу NAME, таким образом, поддерживается их создание с помощью UiComponents.
2.5.1. AngularGaugeChart
Компонент AngularGaugeChart позволяет вам создать диаграмму-спидометр.

XML-имя компонента: chart:gaugeChart.
-
Элементы
chart:gaugeChart: -
-
arrows– содержит вложенные элементыarrowсо стрелками осей.<chart:arrows> <chart:arrow value="60"/> </chart:arrows> -
axes– содержит вложенные элементыaxisдля осей диаграммы.<chart:axes> <chart:axis id="blue" axisColor="#67b7dc" axisThickness="3" gridInside="false" inside="false" radius="100%" valueInterval="20" tickColor="#67b7dc"/> <chart:axis labelsEnabled="true" axisColor="#fdd400" axisThickness="3" endValue="160" radius="80%" valueInterval="20" tickColor="#fdd400"/> </chart:axes>Элемент
bandпозволяет разделить ось на несколько полос, как на изображении выше:<chart:axes> <chart:axis axisAlpha="0.2" axisThickness="1" bottomText="60 km/h" bottomTextYOffset="-20" endValue="220" tickAlpha="0.2" valueInterval="20"> <chart:bands> <chart:band color="#84b761" endValue="90" startValue="0"/> <chart:band color="#fdd400" endValue="130" startValue="90"/> <chart:band color="#cc4748" endValue="220" innerRadius="95%" startValue="130"/> </chart:bands> </chart:axis> </chart:axes>Атрибуты
endValueиstartValueопределяют диапазон значений на шкале диаграммы, атрибутvalueIntervalзадаёт шаг деления шкалы.
-
-
Слушатели событий
AngularGaugeChart: -
-
ChartClickListener– щелчок по холсту. -
ChartRightClickListener– щелчок по холсту правой клавишей мыши.
-
Для более подробной информации об этом типе диаграмм смотрите документацию AmCharts.
2.5.2. FunnelChart
Компонент FunnelChart позволяет вам создать пирамиды или конусы.

XML-имя компонента: chart:funnelChart.
- Связь с данными:
-
-
Через контейнер данных.
Вы можете указать для диаграммы контейнер данных с типом
CollectionContainer, а затем указать нужные поля в атрибутахtitleFieldиvalueFieldэлементаfunnelChart:<chart:funnelChart id="ratingChart" align="MIDDLE_CENTER" dataContainer="ratingDc" height="200px" labelPosition="RIGHT" labelText="[[title]]: [[value]]" marginRight="120" maxLabelWidth="110" marginTop="20" titleField="mechanic" valueField="count" width="500px"> </chart:funnelChart> -
С помощью элемента chart:data.
Элементы
itemпозволяют вручную указать фиксированные значения диаграммы.<chart:funnelChart id="ratingChart" titleField="mechanic" valueField="count"> <chart:data> <chart:item> <chart:property name="mechanic" value="Jack"/> <chart:property name="count" value="1" type="int"/> </chart:item> <chart:item> <chart:property name="mechanic" value="Bob"/> <chart:property name="count" value="2" type="int"/> </chart:item> <chart:item> <chart:property name="mechanic" value="Sam"/> <chart:property name="count" value="3" type="int"/> </chart:item> </chart:data> </chart:funnelChart>
-
-
Слушатели событий
FunnelChart: -
-
SliceClickListener– щелчок по элементу круговой диаграммы. -
SlicePullInListener– элемент круговой диаграммы соединён с диаграммой. -
SlicePullOutListener– элемент круговой диаграммы отсоединён от диаграммы. -
SliceRightClickListener– щелчок по элементу круговой диаграммы правой клавишей мыши.
-
Для более подробной информации об этом типе диаграмм смотрите документацию AmCharts.
2.5.3. GanttChart
Компонент GanttChart позволяет вам создать диаграмму Ганта.

XML-имя компонента: chart:ganttChart.
-
Элементы
chart:ganttChart: -
-
categoryAxis– элемент, описывающий ось категорий. -
graph– элемент, содержащий коллекцию вложенных элементовchart:graph, описывающих графы диаграммы.-
атрибут
typeопределяет тип графа и может быть: линией, столбцом, пунктиром, кривой, OHLC и японской свечой. -
атрибут
valueFieldуказывает ключ из коллекции пар ключ-значение, полученной из data provider.
-
-
valueAxis– элемент, описывающий ось значений. Если данные диаграммы основаны на значениях дат или времени, для оси значений можно указать типdate.
-
-
Атрибуты
chart:ganttChart: -
-
segmentsField– поле сегментов диаграммы. -
additionalSegmentFields– список дополнительных полей для сегментов, соответствующих некоторым атрибутам сущности, которые необходимо дополнительно загрузить из data provider. Этот атрибут используется аналогично атрибуту additionalFields. -
endField/endDateField– конечное значение или конечная дата диаграммы. -
startField/startDateField– начальное значение или начальная дата диаграммы. -
startDate– начальная дата диаграммы, если выбран тип осиdate. -
categoryField– поле категорий диаграммы.
-
- Связь с данными:
-
Вы можете указать для диаграммы контейнер данных с типом
CollectionContainer. В примере ниже атрибутыstartиendсущности указаны в качестве значений атрибутовstartDateFieldиendDateFieldдиаграммы:<chart:ganttChart id="ganttChart" additionalSegmentFields="task" balloonDateFormat="JJ:NN" brightnessStep="7" categoryField="category" colorField="color" columnWidth="0.5" dataContainer="taskSpansDc" endDateField="end" height="100%" marginRight="70" period="DAYS" rotate="true" segmentsField="segments" startDate="2016-01-01" startDateField="start" theme="LIGHT" width="100%"> <chart:graph balloonText="<strong>[[task]]</strong>: [[open]] - [[value]]" fillAlphas="1" lineAlpha="1" lineColor="WHITE"/> <chart:valueAxis type="DATE"/> <chart:valueScrollbar autoGridCount="true" color="BLACK"/> <chart:chartCursor cursorAlpha="0" cursorColor="#55bb76" fullWidth="true" valueLineAlpha="0.5" valueBalloonsEnabled="false" valueLineBalloonEnabled="true" valueLineEnabled="true" valueZoomable="true" zoomable="false"/> <chart:export/> </chart:ganttChart> -
Слушатели событий
GanttChart: -
-
AxisZoomListener– масштабирование оси графика. -
CategoryItemClickListener– щелчок по категории на оси категорий. -
ChartClickListener– щелчок по холсту. -
ChartRightClickListener– щелчок по холсту правой клавишей мыши. -
CursorPeriodSelectListener– выбор периода отображения курсором. -
CursorZoomListener– масштабирование области графика курсором. -
GraphClickListener– щелчок по графику. -
GraphItemClickListener– щелчок по элементу графика. -
GraphItemRightClickListener– щелчок по элементу графика правой клавишей мыши. -
RollOutGraphListener– разворачивание графика. -
RollOutGraphItemListener– разворачивание элемента графика. -
RollOverGraphListener– сворачивание графика. -
RollOverGraphItemListener– сворачивание элемента графика. -
ZoomListener– масштабирование холста.
-
Для более подробной информации об этом типе диаграмм смотрите документацию AmCharts.
2.5.4. PieChart
Компонент PieChart позволяет вам создать круговые диаграммы.

XML-имя компонента: chart:pieChart.
- Связь с данными:
-
-
Через контейнер данных.
Вы можете указать для диаграммы контейнер данных с типом
CollectionContainer, а затем указать нужные поля в атрибутахtitleFieldиvalueFieldэлементаpieChart:<chart:pieChart id="pieChart" dataContainer="countryLitresDc" height="100%" titleField="country" valueField="litres" width="100%"/> -
С помощью элемента chart:data.
-
-
Слушатели событий
PieChart: -
-
ChartClickListener– щелчок по холсту. -
ChartRightClickListener– щелчок по холсту правой клавишей мыши. -
SliceClickListener– щелчок по элементу круговой диаграммы. -
SlicePullInListener– элемент круговой диаграммы соединён с диаграммой. -
SlicePullOutListener– элемент круговой диаграммы отсоединён от диаграммы. -
SliceRightClickListener– щелчок по элементу круговой диаграммы правой клавишей мыши.
-
Для более подробной информации об этом типе диаграмм смотрите документацию AmCharts.
2.5.5. RadarChart
Компонент RadarChart позволяет вам создать радиальные/сетчатые диаграммы.

XML-имя компонента: chart:radarChart.
- Связь с данными:
-
Вы можете указать для диаграммы контейнер данных с типом
CollectionContainer, а затем указать нужные поля в качестве значений атрибутовcategoryFieldэлементаradarChartиvalueFieldвложенного элементаgraph:<chart:radarChart id="radarChart" categoryField="country" dataContainer="countryLitresDc" height="100%" startDuration="2" theme="LIGHT" width="100%"> <chart:graphs> <chart:graph balloonText="[[value]] litres of beer per year" bullet="ROUND" valueField="litres"/> </chart:graphs> </chart:radarChart> -
Слушатели событий
RadarChart: -
-
AxisZoomListener– масштабирование оси графика. -
ChartClickListener– щелчок по холсту. -
ChartRightClickListener– щелчок по холсту правой клавишей мыши. -
GraphClickListener– щелчок по графику. -
GraphItemClickListener– щелчок по элементу графика. -
GraphItemRightClickListener– щелчок по элементу графика правой клавишей мыши. -
RollOutGraphListener– разворачивание графика. -
RollOutGraphItemListener– разворачивание элемента графика. -
RollOverGraphListener– сворачивание графика. -
RollOverGraphItemListener– сворачивание элемента графика.
-
Для более подробной информации об этом типе диаграмм смотрите AmCharts documentation.
2.5.6. SerialChart
Компонент SerialChart позволяет вам создать большое количество диаграмм: линейчатые, диаграммы с областями, гистограммы, диаграммы с накоплением и прочие. Такие диаграммы поддерживают несколько осей в простом или логарифмическом масштабе. Данные могут быть отображены на равных/неравных отрезках или на временной шкале.
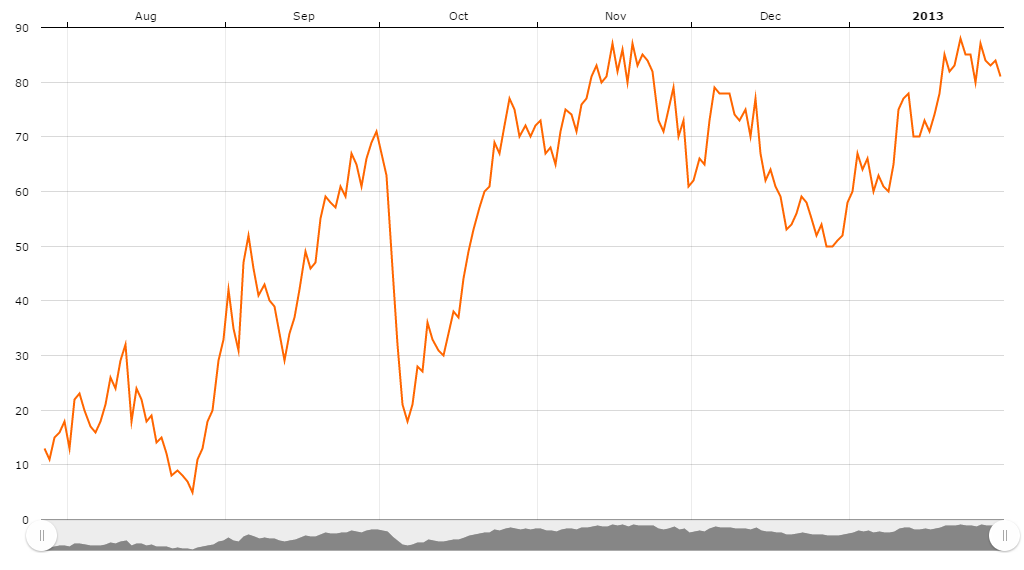

XML-имя компонента: chart:serialChart.
- Связь с данными:
-
Вы можете указать для диаграммы контейнер данных с типом
CollectionContainer, а затем указать нужные поля в качестве значений атрибутовcategoryFieldэлементаserialChartиvalueFieldвложенного элементаgraph:<chart:serialChart categoryField="date" dataContainer="dateValueDc"> <chart:graphs> <chart:graph valueField="value" balloonText="[[value]]"> </chart:graph> </chart:graphs> <chart:categoryAxis dashLength="1" minorGridEnabled="true"/> </chart:serialChart> -
Слушатели событий
SerialChart -
-
AxisZoomListener– масштабирование оси графика. -
CategoryItemClickListener– щелчок по категории на оси категорий. -
ChartClickListener– щелчок по холсту. -
ChartRightClickListener– щелчок по холсту правой клавишей мыши. -
CursorPeriodSelectListener– выбор периода отображения курсором. -
CursorZoomListener– масштабирование области графика курсором. -
GraphClickListener– щелчок по графику. -
GraphItemClickListener– щелчок по элементу графика. -
GraphItemRightClickListener– щелчок по элементу графика правой клавишей мыши. -
RollOutGraphListener– разворачивание графика. -
RollOutGraphItemListener– разворачивание элемента графика. -
RollOverGraphListener– сворачивание графика. -
RollOverGraphItemListener– сворачивание элемента графика. -
ZoomListener– масштабирование холста.
-
Для более подробной информации об этом типе диаграмм смотрите документацию AmCharts.
2.5.7. StockChartGroup
Компонент StockChartGroup позволяет вам создать диаграмму с накоплением, или фондовую диаграмму.
Фондовые диаграммы поддерживают несколько наборов данных и имеют готовый к использованию селектор наборов данных. Наборы данных можно сравнивать между собой.

Фондовые диаграммы могут отображать различные типы аннотаций на графе или оси. Эти аннотации называются stock events.
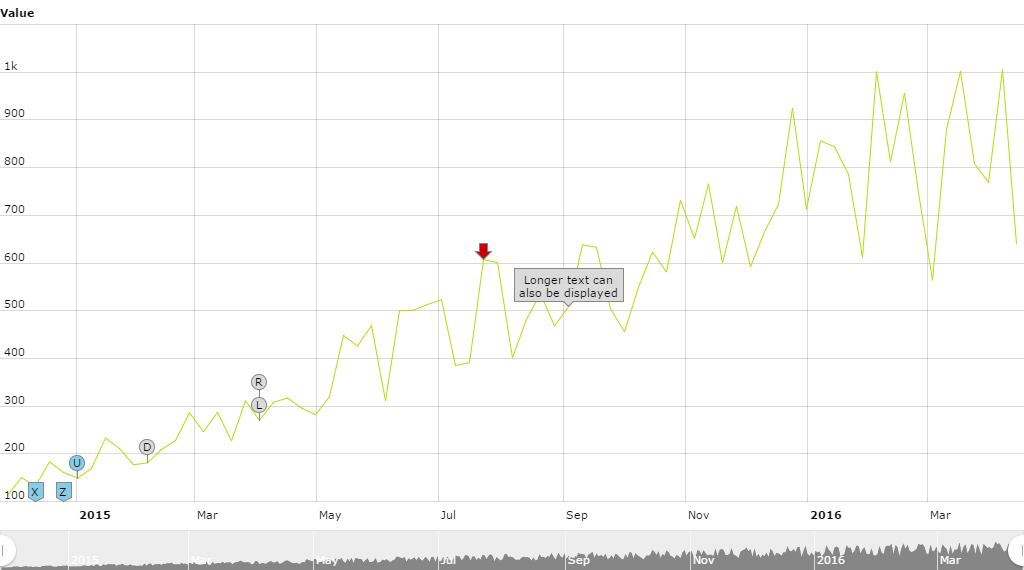
Фондовые диаграммы поддерживают любое количество панелей. Каждая панель может иметь любое количество графов. Каждая панель – это отдельная диаграмма и базируется на SerialChart. Другими словами, панель может все то же самое, что и эта диаграмма.
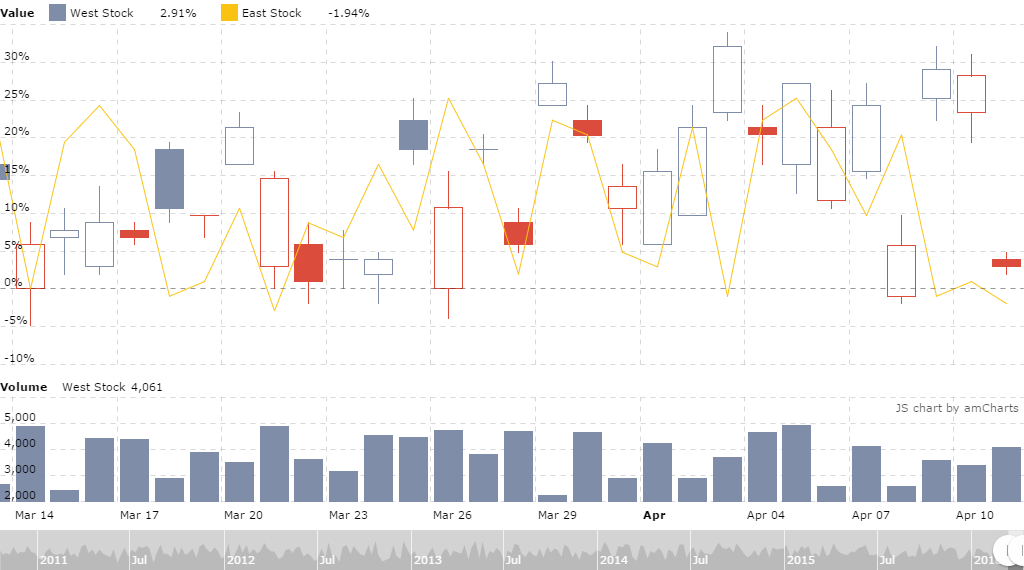
-
Слушатели событий
StockChartGroup: -
-
DataSetSelectorCompareListener– сравнение селекторов наборов данных. -
DataSetSelectorSelectListener– выбор селектора набора данных. -
DataSetSelectorUnCompareListener– отмена сравнения селекторов наборов данных. -
PeriodSelectorChangeListener– выбор периода отображения при помощи селектора. -
StockChartClickListener– щелчок по холсту фондовой диаграммы. -
StockChartRightClickListener– щелчок по холсту фондовой диаграммы правой клавишей мыши. -
StockEventClickListener– щелчок по событию фондовой диаграммы. -
StockEventRollOutListener– разворачивание события фондовой диаграммы. -
StockEventRollOverListener– сворачивание события фондовой диаграммы. -
StockGraphClickListener– щелчок по фондовой диаграмме. -
StockGraphItemClickListener– щелчок по элементу фондовой диаграммы. -
StockGraphItemRightClickListener– щелчок по элементу фондовой диаграммы правой клавишей мыши. -
StockGraphItemRollOutListener– разворачивание элемента фондовой диаграммы. -
StockGraphItemRollOverListener– сворачивание элемента фондовой диаграммы. -
StockGraphRollOutListener– разворачивание фондовой диаграммы. -
StockGraphRollOverListener– сворачивание элемента фондовой диаграммы. -
ZoomListener– масштабирование холста.
-
2.5.8. XYChart
Компонент XYChart позволяет вам создать точечные диаграммы, графики и пузырьковые диаграммы. Такие диаграммы поддерживают несколько осей в простом или логарифмическом масштабе.
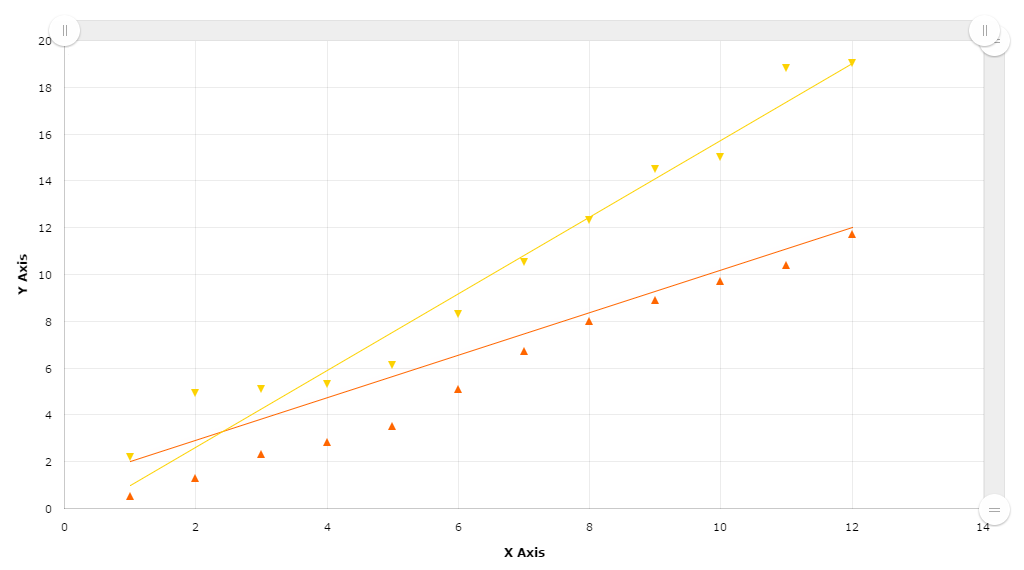
XML-имя компонента: chart:xyChart.
- Связь с данными:
-
Вы можете указать для диаграммы контейнер данных с типом
CollectionContainer, а затем определить атрибутыxFieldиyFieldsдля вложенных элементовgraph:<chart:xyChart dataContainer="pointPairDc" startDuration="1"> <chart:graphs> <chart:graph balloonText="x:[[x]] y:[[y]]" xField="ax" fillToAxis="x" yField="ay"/> <chart:graph balloonText="x:[[x]] y:[[y]]" fillToAxis="y" xField="bx" yField="by"/> </chart:graphs> <chart:valueAxes> <chart:axis id="x" axisAlpha="0" dashLength="1" position="BOTTOM" title="X Axis"/> <chart:axis id="y" axisAlpha="0" dashLength="1" position="LEFT" title="Y Axis"/> </chart:valueAxes> </chart:xyChart> -
Слушатели событий
XYChart: -
-
AxisZoomListener– масштабирование оси графика. -
ChartClickListener– щелчок по холсту. -
CursorPeriodSelectListener– выбор периода отображения курсором. -
CursorZoomListener– масштабирование области графика курсором. -
GraphClickListener– щелчок по графику. -
GraphItemClickListener– щелчок по элементу графика. -
GraphItemRightClickListener– щелчок по элементу графика правой клавишей мыши. -
RollOutGraphListener– разворачивание графика. -
RollOutGraphItemListener– разворачивание элемента графика. -
RollOverGraphListener– сворачивание графика. -
RollOverGraphItemListener– сворачивание элемента графика.
-
Для более подробной информации об этом типе диаграмм смотрите документацию AmCharts.
2.6. Пример работы с диаграммами
В данной главе мы рассмотрим применение подсистемы отображения диаграмм.
2.6.1. Настройка проекта приложения
-
Запустите CUBA Studio, создайте новый проект, как это описано в разделе Создание нового проекта в Руководстве пользователя CUBA Studio, и назовите его
sampler. -
Добавьте в проект аддон, как это описано в разделе Установка.
-
Запустите CUBA → Build Tasks → Deploy. На этом этапе будет произведена сборка приложения, и оно будет развернуто на сервере Tomcat в подкаталоге
build/tomcat.
После выполнения вышеописанных действий функциональность для отображения диаграмм подключена к приложению и готова к работе.
2.6.2. Создание диаграммы с использованием Data Binding API
Для первого примера мы создадим максимально простую диаграмму, используя упрощённый API.
Добавим компонент chart к экрану. Чтобы наполнить диаграмму данными, используем метод addData(). В качестве параметра передадим экземпляры класса MapDataItem, содержащие пары ключ-значение:
<chart:pieChart id="pieChart"
titleField="key"
valueField="value"/>@Inject
private PieChart pieChart;
@Subscribe
private void onBeforeShow(BeforeShowEvent event) {
pieChart.addData(MapDataItem.of("key", "piece of apple pie",
"value", 70),
MapDataItem.of("key", "piece of blueberry pie",
"value", 20),
MapDataItem.of("key", "piece of cherry pie",
"value", 10));
}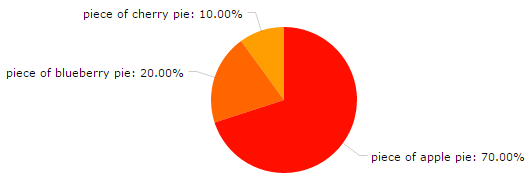
2.6.3. Создание диаграммы с данными из сущности
В этом примере мы создадим диаграмму, похожую на 3D Stacked Column Chart из демо AmCharts. Эта диаграмма будет извлекать данные из базы данных, поэтому необходимо определить атрибут dataContainer. JavaScript код выглядит следующим образом:
var chart = AmCharts.makeChart("chartdiv", {
"theme": "light",
"type": "serial",
"dataProvider": [{
"country": "USA",
"year2004": 3.5,
"year2005": 4.2
}, {
"country": "UK",
"year2004": 1.7,
"year2005": 3.1
}, {
"country": "Canada",
"year2004": 2.8,
"year2005": 2.9
}, {
"country": "Japan",
"year2004": 2.6,
"year2005": 2.3
}, {
"country": "France",
"year2004": 1.4,
"year2005": 2.1
}, {
"country": "Brazil",
"year2004": 2.6,
"year2005": 4.9
}, {
"country": "Russia",
"year2004": 6.4,
"year2005": 7.2
}, {
"country": "India",
"year2004": 8,
"year2005": 7.1
}, {
"country": "China",
"year2004": 9.9,
"year2005": 10.1
}],
"valueAxes": [{
"stackType": "3d",
"unit": "%",
"position": "left",
"title": "GDP growth rate",
}],
"startDuration": 1,
"graphs": [{
"balloonText": "GDP grow in [[category]] (2004): <b>[[value]]</b>",
"fillAlphas": 0.9,
"lineAlpha": 0.2,
"title": "2004",
"type": "column",
"valueField": "year2004"
}, {
"balloonText": "GDP grow in [[category]] (2005): <b>[[value]]</b>",
"fillAlphas": 0.9,
"lineAlpha": 0.2,
"title": "2005",
"type": "column",
"valueField": "year2005"
}],
"plotAreaFillAlphas": 0.1,
"depth3D": 60,
"angle": 30,
"categoryField": "country",
"categoryAxis": {
"gridPosition": "start"
},
"export": {
"enabled": true
}
});2.6.3.1. Создание сущности
Создадим класс сущности CountryGrowth.
-
Перейдите в секцию Data Model дерева CUBA и нажмите New → Entity в её контекстном меню. Появится диалоговое окно New CUBA Entity.
-
В поле Entity name введите название класса сущности −
CountryGrowth, выберите типNot persistentв поле Entity type, после чего нажмите кнопку OK. В рабочей области откроется страница дизайнера сущности. -
Используя Entity Designer добавьте атрибуты:
-
countryтипаString -
year2014типаDouble -
year2015типаDouble
-
-
Перейдите на вкладку Text. Здесь отображается исходный код класса
CountryGrowth:package com.company.sampler.entity; import com.haulmont.chile.core.annotations.MetaClass; import com.haulmont.chile.core.annotations.MetaProperty; import com.haulmont.cuba.core.entity.BaseUuidEntity; @MetaClass(name = "sampler_CountryGrowth") public class CountryGrowth extends BaseUuidEntity { @MetaProperty protected String country; @MetaProperty protected Double year2014; @MetaProperty protected Double year2015; public Double getYear2015() { return year2015; } public void setYear2015(Double year2015) { this.year2015 = year2015; } public Double getYear2014() { return year2014; } public void setYear2014(Double year2014) { this.year2014 = year2014; } public String getCountry() { return country; } public void setCountry(String country) { this.country = country; } }Этот класс описывает неперсистентную сущность. Экземпляр этого класса содержит процент роста ВВП страны за 2014 и 2015 года.
На этом создание сущности CountryGrowth завершено.
2.6.3.2. XML-дескриптор экрана
Теперь создадим новый экран для отображения диаграммы.
-
Выберите New → Screen в контекстном меню элемента Generic UI в дереве проекта. После этого на экране отобразится страница создания стандартных экранов сущности.
-
В списке доступных шаблонов выберите Blank screen и нажмите Next.
-
Введите значение
column3d-chart.xmlв поле Descriptor name и нажмите Next. -
Перейдите на вкладку Text и замените ее содержимое на следующий код:
<?xml version="1.0" encoding="UTF-8" standalone="no"?>
<window xmlns="http://schemas.haulmont.com/cuba/screen/window.xsd"
caption="msg://caption"
messagesPack="com.company.sampler.web"
xmlns:chart="http://schemas.haulmont.com/charts/charts.xsd">
<data>
<collection id="countryGrowthDc"
class="com.company.sampler.entity.CountryGrowth"
view="_local"/>
</data>
<layout>
<chart:serialChart id="chart"
angle="30"
categoryField="country"
dataContainer="countryGrowthDc"
depth3D="60"
height="100%"
plotAreaFillAlphas="0.1"
startDuration="1"
width="100%">
<chart:categoryAxis gridPosition="START"/>
<chart:valueAxes>
<chart:axis position="LEFT"
stackType="BOX_3D"
title="GDP growth rate"
unit="%"/>
</chart:valueAxes>
<chart:graphs>
<chart:graph id="graph2014"
balloonText="GDP grow in [[category]] (2014): <b>[[value]]</b>"
fillAlphas="0.9"
lineAlpha="0.2"
title="2014"
type="COLUMN"
valueField="year2014"/>
<chart:graph id="graph2015"
balloonText="GDP grow in [[category]] (2015): <b>[[value]]</b>"
fillAlphas="09."
lineAlpha="0.2"
title="2015"
type="COLUMN"
valueField="year2015"/>
</chart:graphs>
<chart:export/>
</chart:serialChart>
</layout>
</window>В корневой элемент дескриптора экрана добавлен атрибут xmlns:chart:
<window xmlns:chart="http://schemas.haulmont.com/charts/charts.xsd"
...
>Диаграмма получает данные из контейнера countryGrowthDc, указанного в атрибуте dataContainer. Для отображения названий и значений используются атрибуты country, year2014 и year2015 сущности CountryGrowth, список экземпляров которой находится в контейнере данных.
Компонент chart:serialChart содержит следующие атрибуты:
-
angle– определяет угол наклона диаграммы. Может принимать значения от0до90. -
balloonText– определяет текст всплывающей подсказки при наведении на колонку диаграммы. Доступны для использования тэги[[value]],[[title]],[[persents]],[[description]], а также ключи изDataItem, список которых хранится в экземпляреDataProvider, либо имена атрибутов сущности в контейнере данных. Для использованияhtmlтегов их нужно экранировать. -
depth3D– толщина диаграммы. При использовании совместно с атрибутомangleпозволяет создать эффект объема. -
plotAreaFillAlphas– степень непрозрачности области графика. -
startDuration– длительность анимации в секундах. -
categoryField– ключ из набора пар, содержащихся в объектахDataItem, список которых хранится в экземпляреDataProvider, по которому будут взяты значения для подписи оси категорий.
Компонент chart:serialChart содержит следующие элементы:
-
chart:categoryAxis– элемент, описывающий ось категорий.-
Атрибут
gridPositionопределяет будет ли линия сетки расположена по центру ячейки или от ее начала.
-
-
chart:valueAxes– элемент, описывающий вертикальные оси значений. В данном случае используется только одна ось, описываемая элементомchart:axis-
Атрибут
positionзадает положение оси значений относительно диаграммы. -
Установка атрибуту
stackTypeзначенияBOX_3Dговорит о том, что колонки гистограммы будут расположены одна позади другой.
-
-
chart:graphs– элемент, описывающий графы диаграммы. Граф описывается элементомchart:graph.-
Атрибут
typeзадает тип графа и может быть:line,column,step line,smoothed line,ohlcиcandlestick. -
Атрибут
valueFieldопределяет ключ из набора пар, содержащихся в объектахDataItem, список которых хранится в экземпляреDataProvider, по которому будет взято значение. -
Атрибут
fillAlphasзадает степень непрозрачности заполнения. -
Атрибут
lineAlphaзадает степень непрозрачности линии (или рамки колонки).
-
-
chart:export– добавляет возможность сохранить полученный график.
2.6.3.3. Контроллер экрана
Откройте контроллер экрана Column3dChart и замените его содержимое на следующий код:
package com.company.sampler.web;
import com.company.sampler.entity.CountryGrowth;
import com.haulmont.cuba.gui.model.CollectionContainer;
import com.haulmont.cuba.gui.screen.Screen;
import com.haulmont.cuba.gui.screen.Subscribe;
import com.haulmont.cuba.gui.screen.UiController;
import com.haulmont.cuba.gui.screen.UiDescriptor;
import javax.inject.Inject;
import java.util.ArrayList;
import java.util.List;
@UiController("sampler_Column3dChart")
@UiDescriptor("column3d-chart.xml")
public class Column3dChart extends Screen {
@Inject
private CollectionContainer<CountryGrowth> countryGrowthDc;
@Subscribe
private void onInit(InitEvent event) {
List<CountryGrowth> items = new ArrayList<>();
items.add(countryGrowth("USA", 3.5, 4.2));
items.add(countryGrowth("UK", 1.7, 3.1));
items.add(countryGrowth("Canada", 2.8, 2.9));
items.add(countryGrowth("Japan", 2.6, 2.3));
items.add(countryGrowth("France", 1.4, 2.1));
items.add(countryGrowth("Brazil", 2.6, 4.9));
items.add(countryGrowth("Russia", 6.4, 7.2));
items.add(countryGrowth("India", 8.0, 7.1));
items.add(countryGrowth("China", 9.9, 10.1));
countryGrowthDc.setItems(items);
}
private CountryGrowth countryGrowth(String country, double year2014, double year2015) {
CountryGrowth cg = new CountryGrowth();
cg.setCountry(country);
cg.setYear2014(year2014);
cg.setYear2015(year2015);
return cg;
}
}В методе onInit происходит заполнение контейнера данных countryGrowthDc данными.
- Результат
-
Посмотрим, как созданный нами экран выглядит в работающем приложении. Выполните команду CUBA → Start application server.
-
Зайдите в систему, использовав стандартные имя и пароль в окне логина. Откройте пункт меню Application → Column3dChart, и вы увидите диаграмму, как показано ниже:

2.6.4. Создание диаграммы с данными из DataProvider
В этом примере мы рассмотрим диаграмму, получающую данные из экземпляра DataProvider, создаваемого в контроллере экрана, поэтому атрибут dataContainer определять не нужно.
2.6.4.1. XML-дескриптор экрана
Создадим новый экран для отображения диаграммы.
-
Выберите New → Screen в контекстном меню элемента Generic UI в дереве проекта. После этого на экране отобразится страница создания стандартных экранов сущности.
-
В списке доступных шаблонов выберите Blank screen и нажмите Next.
-
Введите значение
stackedarea-chart.xmlв поле Descriptor name и нажмите Next. -
Перейдите на вкладку Text и замените ее содержимое на следующий код:
<?xml version="1.0" encoding="UTF-8" standalone="no"?>
<window xmlns="http://schemas.haulmont.com/cuba/screen/window.xsd"
caption="msg://caption"
messagesPack="com.company.sampler.web"
xmlns:chart="http://schemas.haulmont.com/charts/charts.xsd">
<layout>
<chart:serialChart id="chart"
categoryField="year"
height="100%"
marginLeft="0"
marginTop="10"
plotAreaBorderAlpha="0"
width="100%">
<chart:chartCursor cursorAlpha="0"/>
<chart:legend equalWidths="false"
periodValueText="total: [[value.sum]]"
position="TOP"
valueAlign="LEFT"
valueWidth="100"/>
<chart:valueAxes>
<chart:axis gridAlpha="0.07"
position="LEFT"
stackType="REGULAR"
title="Traffic incidents"/>
</chart:valueAxes>
<chart:graphs>
<chart:graph fillAlphas="0.6"
hidden="true"
lineAlpha="0.4"
title="Cars"
valueField="cars"/>
<chart:graph fillAlphas="0.6"
lineAlpha="0.4"
title="Motorcycles"
valueField="motorcycles"/>
<chart:graph fillAlphas="0.6"
lineAlpha="0.4"
title="Bicycles"
valueField="bicycles"/>
</chart:graphs>
<chart:categoryAxis axisColor="#DADADA"
gridAlpha="0.07"
startOnAxis="true"/>
<chart:export/>
</chart:serialChart>
</layout>
</window>В корневой элемент дескриптора экрана добавлен атрибут xmlns:chart:
<window xmlns:chart="http://schemas.haulmont.com/charts/charts.xsd"
...
>Компонент chart:serialChart содержит следующие атрибуты:
-
categoryField– ключ из набора пар, содержащихся в объектахDataItem, список которых хранится в экземпляреDataProvider, по которому будут взяты значения для подписи оси категорий.
Компонент chart:serialChart содержит следующие элементы:
-
chart:chartCursor– необязательный элемент, добавляющий курсор к диаграмме. Курсор следует за указателем мыши и показывает всплывающие подсказки со значениями элементов диаграммы, над которыми находится указатель мыши.-
Атрибут
cursorAlphaзадает степень непрозрачности линий курсора.
-
-
chart:legend– определяет легенду графика.-
Атрибут
positionопределяет положение легенды относительно диаграммы. -
Атрибут
equalWidthsопределяет, должны ли все элементы легенды быть такой же ширины как самый широкий. -
Атрибут
periodValueTextзадает текст, который будет показан в значении легенды, когда пользователь не располагает указатель мыши ни над одним элементом данных. Теги должны состоять из пары значений – название поля (value / open / close / high / low) и значение периода, для которого должно быть показано значение – open / close / high / low / sum / average / count. -
Атрибут
valueAlignзадает выравнивание значения. Возможные значенияleftиright. -
Атрибут
valueWidthзадает ширину значения.
-
-
chart:valueAxes– элемент, описывающий вертикальные оси значений. В данном случае используется только одна ось, описываемая элементомchart:axis-
Атрибут
positionзадает положение оси значений относительно диаграммы. -
Атрибут
titleзадает заголовок оси значения. -
Установка атрибуту
stackTypeзначенияREGULARговорит о том, что используется диаграмма с накоплением. По умолчанию значение этого атрибута –none, в таком случае используется диаграмма без накопления. -
Атрибут
gridAlphaзадает степень непрозрачности линий сетки.
-
-
chart:graphs– элемент, описывающий графы диаграммы. Граф описывается элементомchart:graph.-
Атрибут
typeзадает тип графа и может быть: line, column, step line, smoothed line, ohlc и candlestick. -
Атрибут
valueFieldопределяет ключ из набора пар, содержащихся в объектахDataItem, список которых хранится в экземпляреDataProvider, по которому будет взято значение. -
Атрибут
fillAlphasзадает степень непрозрачности заполнения. -
Атрибут
lineAlphaзадает степень непрозрачности линии (или рамки колонки). -
Атрибут
hiddenопределяет, будет ли граф отображаться.
-
-
chart:categoryAxis– элемент, описывающий ось категорий.-
Установка атрибуту
startOnAxisзначенияtrueдает указание начинать отрисовывать график сразу от оси значений. По умолчанию этот атрибут имеет значениеfalse. В этом случае между осью значений и графиком имеется некоторый промежуток. -
Атрибут
gridAlphaзадает степень непрозрачности линий сетки. -
Атрибут
axisColorзадает цвет оси.
-
-
chart:export– добавляет возможность сохранить полученный график.
2.6.4.2. Контроллер экрана
Откройте контроллер экрана StackedareaChart замените его содержимое на следующий код:
package com.company.sampler.web;
import com.haulmont.charts.gui.components.charts.SerialChart;
import com.haulmont.charts.gui.data.DataItem;
import com.haulmont.charts.gui.data.ListDataProvider;
import com.haulmont.charts.gui.data.MapDataItem;
import com.haulmont.cuba.gui.screen.Screen;
import com.haulmont.cuba.gui.screen.Subscribe;
import com.haulmont.cuba.gui.screen.UiController;
import com.haulmont.cuba.gui.screen.UiDescriptor;
import javax.inject.Inject;
@UiController("sampler_StackedareaChart")
@UiDescriptor("stackedarea-chart.xml")
public class StackedareaChart extends Screen {
@Inject
private SerialChart chart;
@Subscribe
private void onInit(InitEvent event) {
ListDataProvider dataProvider = new ListDataProvider();
dataProvider.addItem(transportCount(1994, 1587, 650, 121));
dataProvider.addItem(transportCount(1995, 1567, 683, 146));
dataProvider.addItem(transportCount(1996, 1617, 691, 138));
dataProvider.addItem(transportCount(1997, 1630, 642, 127));
dataProvider.addItem(transportCount(1998, 1660, 699, 105));
dataProvider.addItem(transportCount(1999, 1683, 721, 109));
dataProvider.addItem(transportCount(2000, 1691, 737, 112));
dataProvider.addItem(transportCount(2001, 1298, 680, 101));
dataProvider.addItem(transportCount(2002, 1275, 664, 97));
dataProvider.addItem(transportCount(2003, 1246, 648, 93));
dataProvider.addItem(transportCount(2004, 1318, 697, 111));
dataProvider.addItem(transportCount(2005, 1213, 633, 87));
dataProvider.addItem(transportCount(2006, 1199, 621, 79));
dataProvider.addItem(transportCount(2007, 1110, 210, 81));
dataProvider.addItem(transportCount(2008, 1165, 232, 75));
dataProvider.addItem(transportCount(2009, 1145, 219, 88));
dataProvider.addItem(transportCount(2010, 1163, 201, 82));
dataProvider.addItem(transportCount(2011, 1180, 285, 87));
dataProvider.addItem(transportCount(2012, 1159, 277, 71));
chart.setDataProvider(dataProvider);
}
private DataItem transportCount(int year, int cars, int motorcycles, int bicycles) {
MapDataItem item = new MapDataItem();
item.add("year", year);
item.add("cars", cars);
item.add("motorcycles", motorcycles);
item.add("bicycles", bicycles);
return item;
}
}В методе onInit происходит установка данных в диаграмму с накоплением. Диаграммы подобного типа показывают отношение отдельных составляющих к их совокупному значению.
- Результат
-
Посмотрим, как созданный нами экран выглядит в работающем приложении. Выполните команду CUBA → Start application server.
-
Зайдите в систему, использовав стандартные имя и пароль в окне логина. Откройте пункт меню Application → StackedareaChart, и вы увидите диаграмму, как показано ниже:

2.6.5. Создание диаграммы с инкрементальным обновлением данных
В следующем примере мы рассмотрим диаграмму, которая получает данные из контейнера и обновляет их автоматически. Когда в контейнер добавляются новые данные, диаграмма не обновляется полностью: новые точки добавляются в график на лету каждые 2 секунды. Этот принцип удобно использовать при создании динамически обновляемых виджетов.
Пример основан на тестовом приложении Sales, к которому мы добавим диаграмму для отображения динамики новых заказов, то есть создания новых экземпляров сущности Order.
-
Скачайте приложение Sales и добавьте к нему компонент charts, следуя инструкции из раздела Настройка проекта приложения.
-
Создайте в Studio новый пустой экран. Назовите его orders-history, так как в нём будет отображаться история создания новых заказов.
-
Добавьте к экрану компонент
serialChart. Чтобы реализовать инкрементальное обновление данных, необходимо создать контейнер данных с типомCollectionContainerи привязать к нему диаграмму. В этом примере мы не будем загружать данные из базы, вместо этого мы будем создавать тестовые данные на лету, поэтому загрузчик данных в контейнере создавать не нужно.Для оси категорий укажите атрибут
date, для оси значений – атрибутamount.<?xml version="1.0" encoding="UTF-8" standalone="no"?> <window xmlns="http://schemas.haulmont.com/cuba/screen/window.xsd" caption="msg://caption" messagesPack="com.company.sales.web" xmlns:chart="http://schemas.haulmont.com/charts/charts.xsd"> <data> <collection id="ordersDc" class="com.company.sales.entity.Order" view="_local"/> </data> <layout> <chart:serialChart id="orderHistoryChart" categoryField="date" dataContainer="ordersDc" width="100%"> <chart:graphs> <chart:graph valueField="amount"/> </chart:graphs> </chart:serialChart> </layout> </window> -
Для обновления данных на лету используйте timer – специальный UI-компонент, который будет отправлять HTTP-запросы на сторону сервера.
-
Переключитесь на вкладку Designer.
-
В группе Non-visual components в палитре компонентов найдите Timer и перетащите его в область иерархии компонентов экрана.
-
Выделите компонент в иерархии и перейдите на вкладку Properties.
-
Задайте идентификатор таймера в поле id.
-
Допустим, мы хотим, чтобы данные обновлялись каждые 2 секунды, в этом случае в поле delay укажите значение 2000 миллисекунд.
-
В поле onTimer укажите имя метода Java –
updateChart. Этот метод будет вызываться каждый раз при срабатывании события таймера. Сгенерируйте метод в контроллере экрана, нажав на кнопку >>. -
Поставьте флажки repeating и autostart.
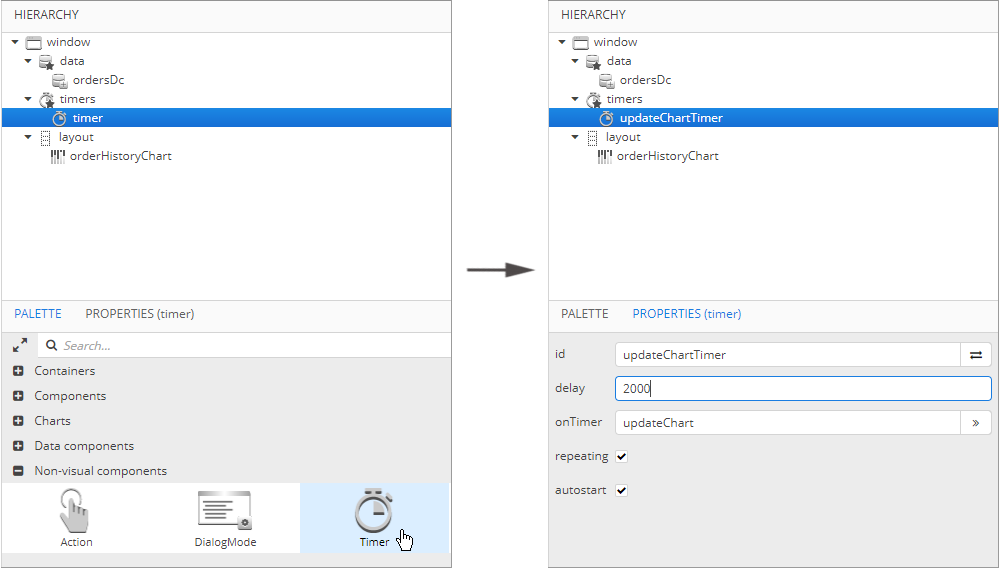 Рисунок 28. Создание таймера
Рисунок 28. Создание таймера -
-
Откройте контроллер экрана
OrdersHistory. Для разработки логики работы таймера инжектируйте следующие зависимости:timeSource,metadataи контейнер данных для сущностиOrder. Мы будем генерировать новый экземпляр сущностиOrderс произвольным значениемamountпри каждом событии срабатывания таймера. Новый экземпляр добавляется к контейнеру данных с помощью методаgetMutableItems().add().Инициализируйте диаграмму в методе
onInit(), создав таким же образом исходный экземпляр сущностиOrder.package com.company.sales.web; import com.company.sales.entity.Order; import com.haulmont.cuba.core.global.Metadata; import com.haulmont.cuba.core.global.TimeSource; import com.haulmont.cuba.gui.components.Timer; import com.haulmont.cuba.gui.model.CollectionContainer; import com.haulmont.cuba.gui.screen.*; import javax.inject.Inject; import java.math.BigDecimal; import java.util.Random; @UiController("sales_OrdersHistory") @UiDescriptor("orders-history.xml") public class OrdersHistory extends Screen { @Inject private Metadata metadata; @Inject private TimeSource timeSource; @Inject private CollectionContainer<Order> ordersDc; private Random random = new Random(42); @Subscribe private void onInit(InitEvent event) { Order initialValue = metadata.create(Order.class); initialValue.setAmount(new BigDecimal(random.nextInt(1000) + 100)); initialValue.setDate(timeSource.currentTimestamp()); ordersDc.getMutableItems().add(initialValue); } public void updateChart(Timer source) { Order orderHistory = metadata.create(Order.class); orderHistory.setAmount(new BigDecimal(random.nextInt(1000) + 100)); orderHistory.setDate(timeSource.currentTimestamp());; ordersDc.getMutableItems().add(orderHistory); } }На этом этапе диаграмма полностью функциональна, но размер контейнера данных после запуска таймера будет стремительно расти, поэтому реализуем ограничение количества отображаемых заказов.
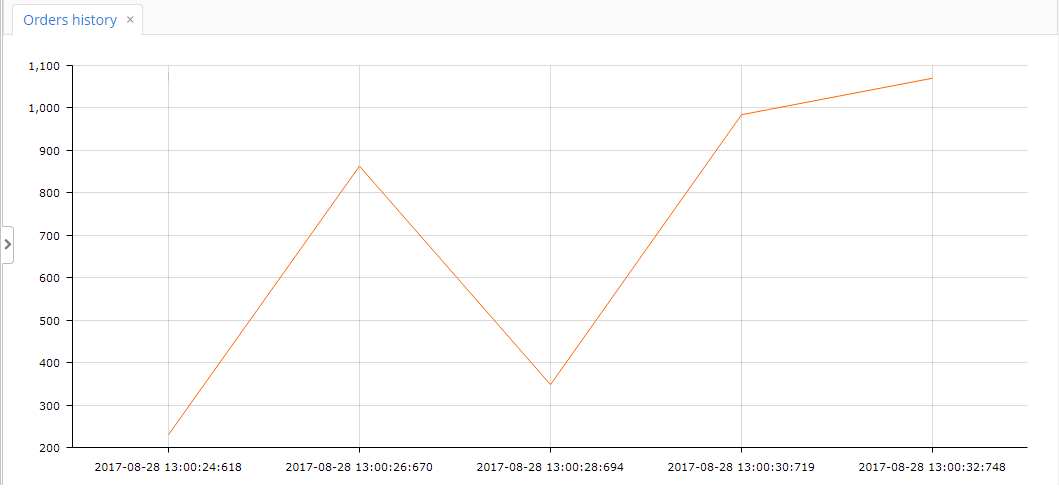 Рисунок 29. Данные автоматически обновляются каждые 2 секунды
Рисунок 29. Данные автоматически обновляются каждые 2 секунды -
Создайте экземпляр класса
Queueдля очереди заказов. При каждом срабатывании таймера созданный заказ будет добавлен наверх очередиitemsQueue. Когда размер очереди превышает 10 заказов, самый старый заказ удаляется.private Queue<Order> itemsQueue = new LinkedList<>();public void updateChart(Timer source) { Order orderHistory = metadata.create(Order.class); orderHistory.setAmount(new BigDecimal(random.nextInt(1000) + 100)); orderHistory.setDate(timeSource.currentTimestamp());; ordersDc.getMutableItems().add(orderHistory); itemsQueue.add(orderHistory); if (itemsQueue.size() > 10) { Order item = itemsQueue.poll(); ordersDc.getMutableItems().add(item); } }
- Результат
-
Данные поступают в браузер инкрементально. Если открыть консоль разработчика в Chrome, на вкладке Network будет видно, что каждые 2 секунды страница отправляет HTTP-запрос на backend и в ответе получает очень маленький JSON, содержащий только операции
addиremoveсо значениями поляamount. Это позволяет избежать повторной пересылки всех данных диаграммы.
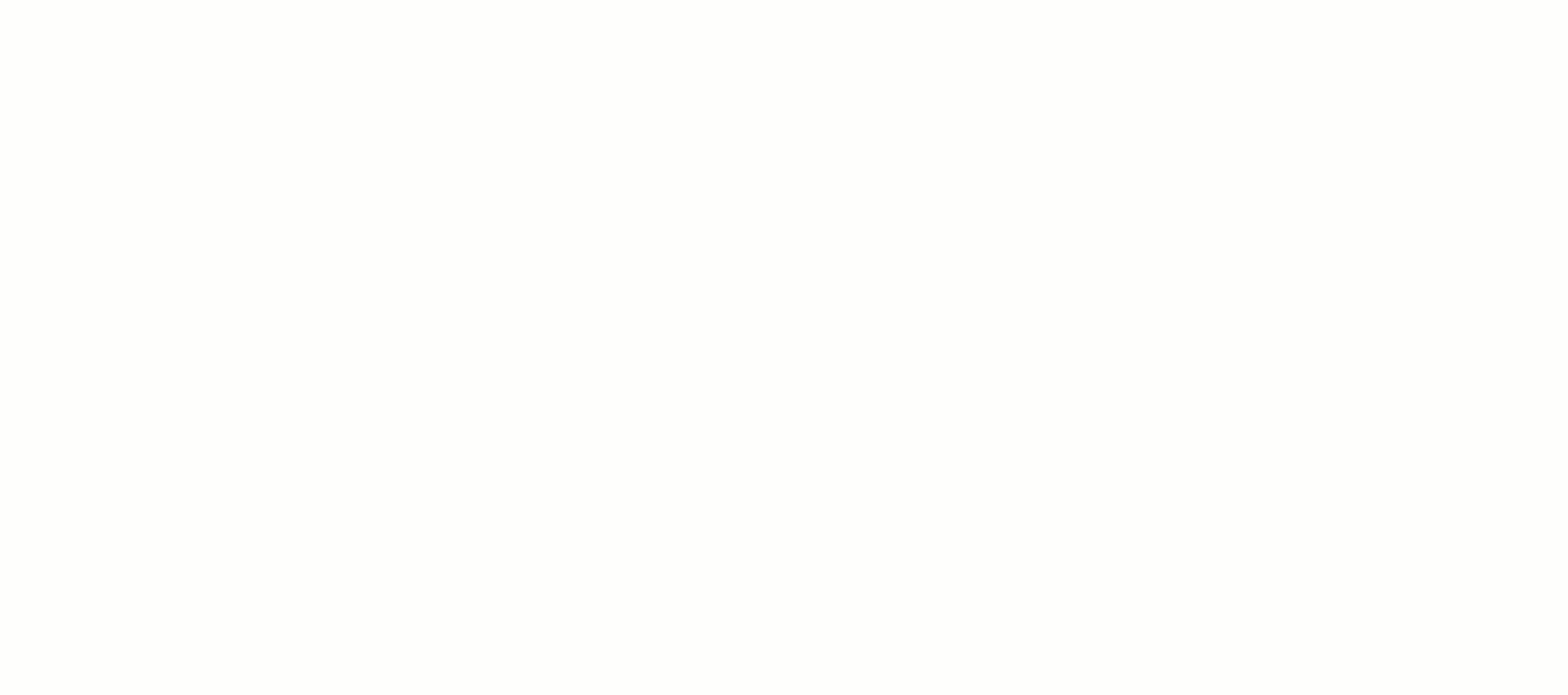
2.6.6. Использование событий
Проиллюстрируем использование событий. Добавим в экран, созданный в разделе Контроллер экрана, обработку события нажатия на элемент графа. Откройте контроллер экрана и инжектируйте диаграмму. Также вам потребуется инжекция Notifications бина в целях показа уведомления:
@Inject
private Notifications notifications;
@Inject
private SerialChart chart;Далее добавьте слушателя в конце метода onInit. Если график получает данные через DataProvider, для обработки нажатия на элемент графа используется метод getDataItemNN(). В данном примере компонент SerialChart привязан к контейнеру данных, поэтому для получения элемента используется другой метод: getEntityNN():
@Subscribe
private void onInit(InitEvent event) {
chart.addGraphItemClickListener(graphItemClickEvent ->
notifications.create()
.withCaption(itemClickEventInfo(graphItemClickEvent))
.withContentMode(ContentMode.HTML)
.show());
}
private String itemClickEventInfo(Chart.GraphItemClickEvent event) {
CountryGrowth countryGrowth = (CountryGrowth) event.getEntityNN();
return String.format("GDP grow in %s (%s): %.1f%%",
countryGrowth.getCountry(),
event.getGraphId().substring(5),
"graph2014".equals(event.getGraphId()) ? countryGrowth.getYear2014() : countryGrowth.getYear2015());
}Для просмотра результата пересоберите проект командой Run → Restart application server и зайдите в систему. Откройте экран и нажмите на одну из колонок гистограммы.
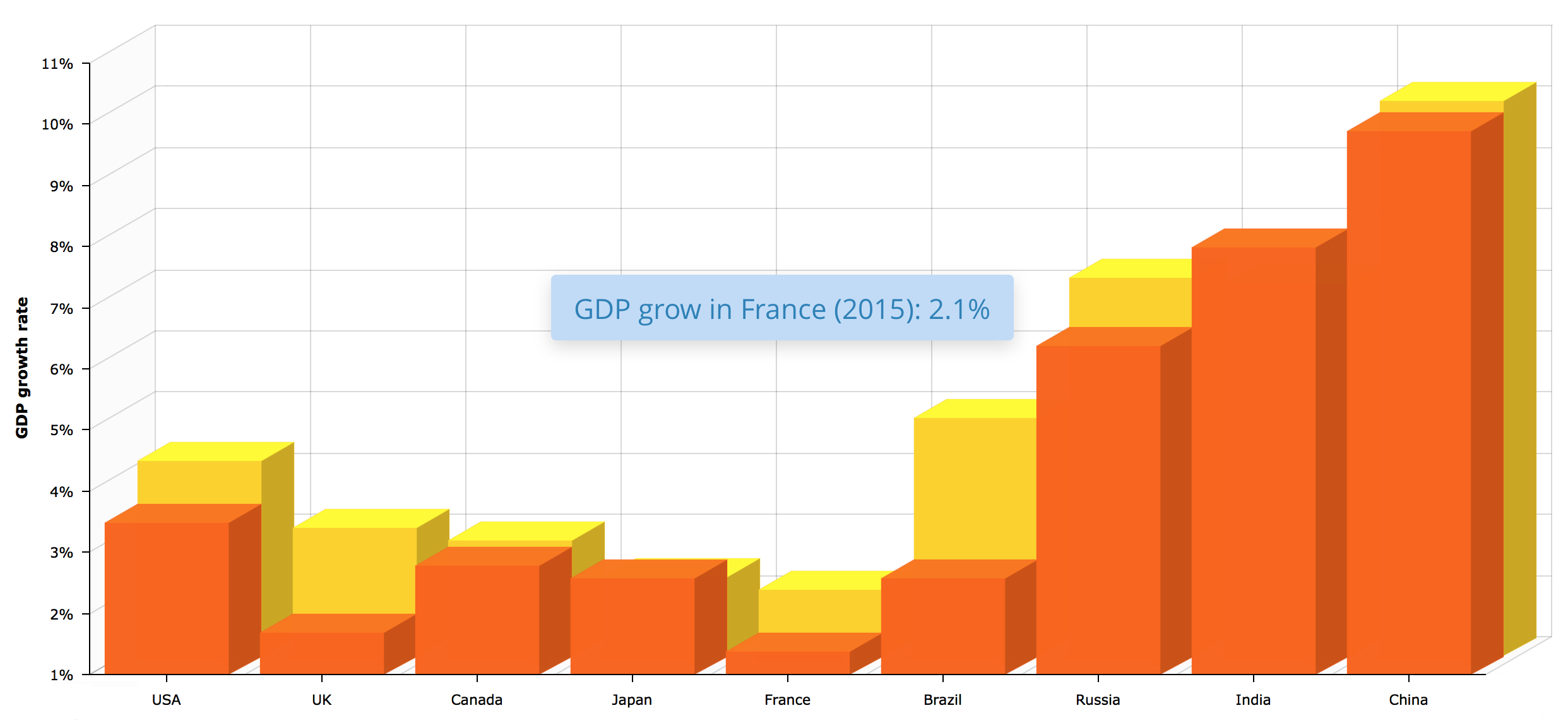
2.6.7. Конфигурация с помощью JSON
Для конфигурации графика, помимо указания атрибутов в XML, можно напрямую использовать JSON, описанный в документации AmCharts.
Рассмотрим это на примере serialChart:
<chart:serialChart id="serialChart">
<chart:valueAxes>
<chart:axis axisAlpha="0" position="LEFT" title="Incidents"/>
</chart:valueAxes>
<chart:graphs>
<chart:graph id="g1" bullet="ROUND" type="COLUMN" valueField="value"/>
</chart:graphs>
<chart:categoryAxis position="TOP" title="Time" labelsEnabled="false"/>
</chart:serialChart>Для графика заданы определенные данные:
@Inject
private SerialChart serialChart;
@Subscribe
private void onInit(InitEvent event) {
ListDataProvider serialChartDataProvider = new ListDataProvider();
int[] serialChartData = {5, 7, 6, 9, 7, 8, 5, 6, 4, 6, 5, 7, 4, 5, 3, 4, 2, 0};
for (int i = 0; i < serialChartData.length; i++) {
serialChartDataProvider.addItem(graphData(serialChartData[i]));
}
serialChart.setDataProvider(serialChartDataProvider);
}
private DataItem graphData(int value) {
MapDataItem item = new MapDataItem();
item.add("value", value);
return item;
}
Теперь мы можем изменить конфигурацию графика. Например, добавить заголовок:
serialChart.setNativeJson("{\n" +
" \"titles\": [\n" +
" {\n" +
" \"size\": 15,\n" +
" \"text\": \"Chart Title\"\n" +
" }\n" +
" ]\n" +
"}");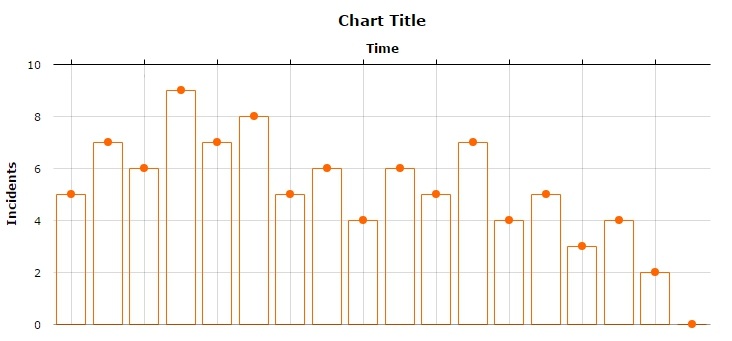
Также возможно задать JSON конфигурацию с помощью XML:
<chart:serialChart id="serialChart">
<chart:nativeJson>
<![CDATA[
{
"titles": [
{
"size": 15,
"text": "Chart Title"
}
]
}
]]>
</chart:nativeJson>
<chart:valueAxes>
<chart:axis axisAlpha="0" position="LEFT" title="Incidents"/>
</chart:valueAxes>
<chart:graphs>
<chart:graph id="g1" bullet="ROUND" type="COLUMN" valueField="value"/>
</chart:graphs>
<chart:categoryAxis position="TOP" title="Time" labelsEnabled="false"/>
</chart:serialChart>2.7. Замена версии AmCharts
Версию библиотеки AmCharts, включенную в платформу, можно заменить на другую. Для этого необходимо:
-
Скачать исходный код charts и stock charts с сайта AmCharts.
-
Объединить содержимое папок
amchartsв одну папку. -
Скопировать папку
amchartsв{project.rootDir}/modules/web/web/VAADIN/webjars -
Произвести развертывание приложения заново.
Для использования новых атрибутов, добавленных в новой версии, необходимо в контроллере экрана задать пользовательскую JSON строку для диаграммы, как показано ниже.
chart.setNativeJson("{\"valueScrollbar\":{\"autoGridCount\":true}}");3. Отображение карт
Подсистема отображения карт платформы CUBA основана на интеграции со сторонним поставщиком сервиса карт. На данный момент поддерживается только сервис Google Maps.
3.1. Возможности отображения карты
-
Реакция на события:
-
Щелчок мышью.
-
Перемещение и зуммирование карты.
-
Щелчок по маркеру и его перетаскивание.
-
Закрытие всплывающего окна.
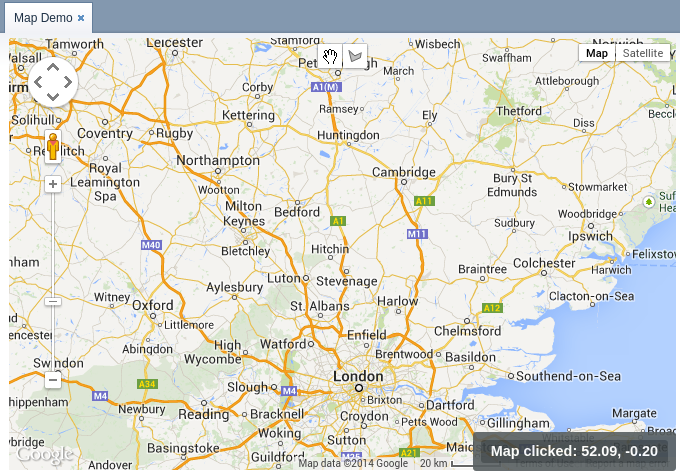 Рисунок 34. Карта
Рисунок 34. Карта -
-
Установка маркеров. Маркер может быть фиксированным или перетаскиваемым пользователем. Маркер может обрабатывать щелчки мыши и передавать соответствующее событие в код экрана.
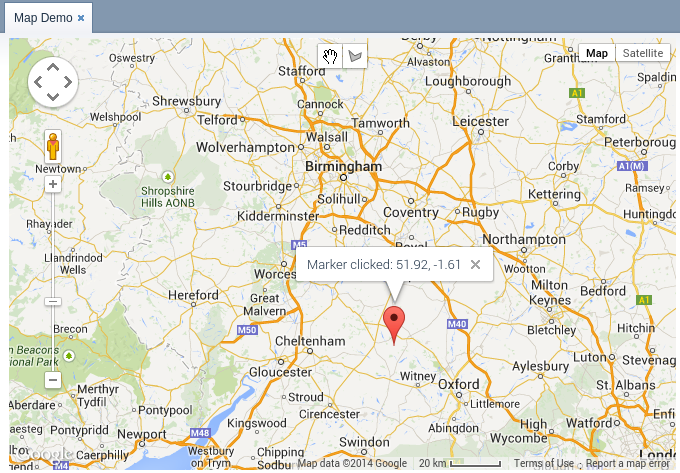 Рисунок 35. Маркер карты
Рисунок 35. Маркер карты -
Отображение ломаных линий и полигонов (многоугольников).
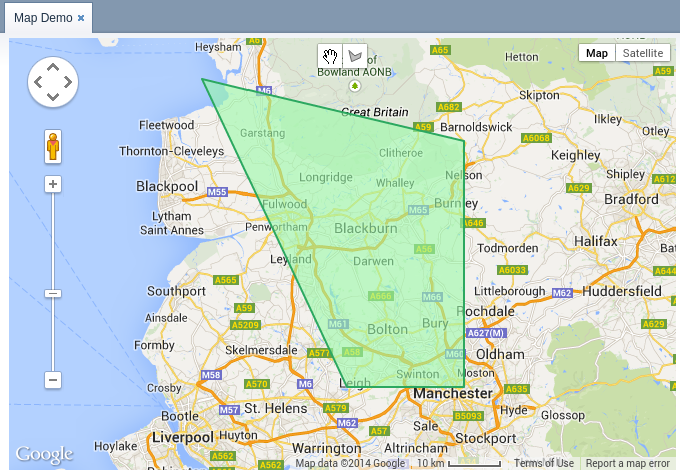 Рисунок 36. Отображение ломаных линий
Рисунок 36. Отображение ломаных линий -
Рисование полигонов.
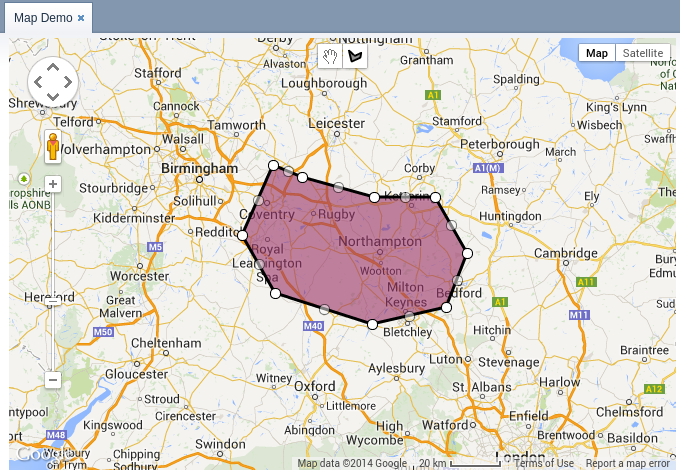 Рисунок 37. Полигоны
Рисунок 37. Полигоны -
Отображение тепловой карты (heat map).
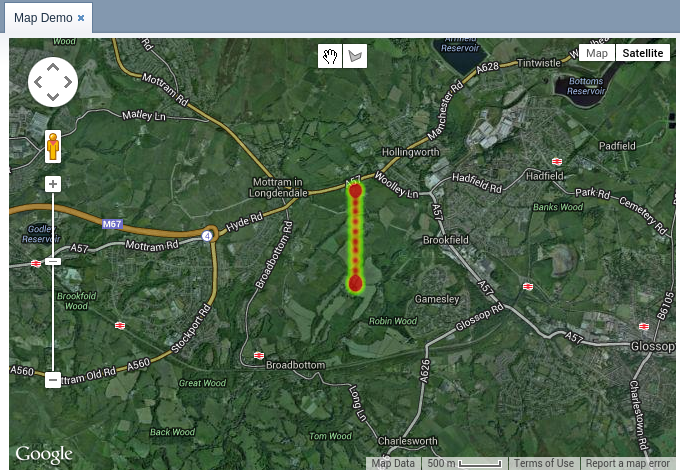 Рисунок 38. Тепловая карта
Рисунок 38. Тепловая карта
3.2. Настройка проекта приложения
Для отображения карт в проект приложения необходимо подключить компонент charts, как это описано для подсистемы отображения диаграмм. Кроме того, необходимо установить следующие свойства приложения блока Web Client:
-
Один из следующих параметров (смотрите подробную информацию об этих параметрах в документации Google Maps API):
-
charts.map.apiKey– browser key. -
charts.map.clientId– client ID.
-
-
Необязательные параметры:
-
charts.map.defaultZoom– масштаб карты (zoom) по умолчанию. -
charts.map.defaultLatitude– широта центра карты по умолчанию. -
charts.map.defaultLongitude– долгота центра карты по умолчанию. -
charts.map.apiVersion– определяет версию Google Maps API, которую следует использовать. Значение по умолчанию –3.35. Для того чтобы использовать последнюю выпущенную версию Google Maps API, установите свойствуcharts.map.apiVersionзначение3, чтобы использовать экспериментальную версию – значение3.exp. Больше информации о Google Maps API содержится в официальной документации. -
charts.map.language- задаёт язык карты. Необходимо указывать полное название языка.
-
Пример содержимого файла web-app.properties:
charts.map.apiKey = my_key
charts.map.defaultZoom = 13.0
charts.map.defaultLatitude = 51.5001
charts.map.defaultLongitude = -0.1262
charts.map.language = english3.3. Компонент MapViewer
Для отображения карт в экранах приложения используется компонент com.haulmont.charts.gui.components.map.MapViewer.
Для подключения компонента в XML-дескриптор экрана в корневом элементе необходимо объявить пространство имен chart:
<window xmlns="http://schemas.haulmont.com/cuba/window.xsd"
xmlns:chart="http://schemas.haulmont.com/charts/charts.xsd"
...>XML-имя компонента: mapViewer. Пример объявления компонента:
<layout>
<vbox id="mapBox" height="100%">
<chart:mapViewer id="map" width="100%" height="100%"/>
</vbox>
</layout>В XML-дескрипторе можно задать следующие параметры компонента:
-
id,width,height– стандартные параметры компонентов. -
mapType– тип карты, соответствующий перечислениюMapViewer.Type:roadmap,satellite,hybrid,terrain. По умолчанию выбираетсяroadmap. -
vendor– поставщик сервиса. На данный момент поддерживается только значениеgoogle.
Основная настройка карты и ее компонентов производится в контроллере экрана. Для этого достаточно инжектировать компонент, объявленный в XML-дескрипторе:
@Inject
private MapViewer map;
@Subscribe
protected void onInit(InitEvent event) {
GeoPoint center = map.createGeoPoint(53.490905, -2.249558);
map.setCenter(center);
}- Методы настройки карты
-
-
fitToBounds()– задание минимального масштаба карты, при котором будет полностью отображена область, заданная северо-восточной и юго-западной координатами. -
removePolygonVertex()– удаление вершины полигона. -
setCenter()– задание центра карты. -
setCenterBoundLimits()– задание возможных границ центра карты. -
setCenterBoundLimitsEnabled()– включение режима, ограничивающего центр карты. -
setDraggable()– включение/выключение режима перетаскивания карты. -
setKeyboardShortcutsEnabled()– включение/выключение сочетаний клавиш. -
setMapType()– задание типа карты. -
setMaxZoom()– задание максимального доступного масштаба. -
setMinZoom()– задание минимального доступного масштаба. -
setRemoveMessage()– задание строки сообщения для удаления вершины полигона. -
setScrollWheelEnabled()– включение/выключение изменения масштаба карты с помощью колесика мыши. -
setVertexRemovingEnabled()– включение/выключение режима, разрешающего удаление вершин полигона. -
setVisibleAreaBoundLimits()– задание границ видимости карты. -
setVisibleAreaBoundLimitsEnabled()– включение режима, ограничивающего видимую область карты. -
setZoom()– задание масштаба карты.
-
- Интерфейсы компонентов карты
-
Интерфейсы, перечисленные ниже, располагаются в пакете
com.haulmont.charts.gui.map.model.-
Circle– компонент для отображения круга. КомпонентCircleимеет те же атрибуты, чтоPolygon, а его форма определяется двумя дополнительными атрибутами:center(GeoPoint) иradius. Для создания и размещения объекта на карте используются методыcreateCircle()иaddCircle()интерфейсаMapViewer.Circle circle = map.createCircle(center, 130.5); circle.setDraggable(true);; circle.setFillOpacity(0.5); map.addCircleOverlay(circle);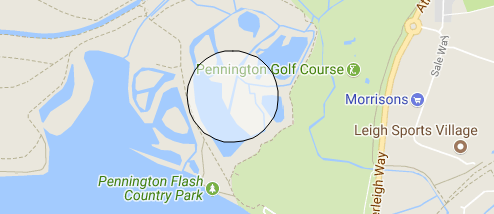 Рисунок 39. Объект Circle
Рисунок 39. Объект Circle
-
DrawingOptions– компонент поддержки рисования. В данный момент поддерживается только рисование полигонов. Режим рисования будет включен, если вMapViewerпередан экземплярDrawingOptions. Пример использования:DrawingOptions options = new DrawingOptions(); PolygonOptions polygonOptions = new PolygonOptions(true, true, "#993366", 0.6); ControlOptions controlOptions = new ControlOptions( Position.TOP_CENTER, Arrays.asList(OverlayType.POLYGON)); options.setEnableDrawingControl(true); options.setPolygonOptions(polygonOptions); options.setDrawingControlOptions(controlOptions); options.setInitialDrawingMode(OverlayType.POLYGON); map.setDrawingOptions(options);
-
GeoPoint– вспомогательный компонент, непосредственно не отображаемый на карте. Используется для задания параметров карты, таких как центр, границы, и для создания более сложных компонентов карты. Для создания объекта используется методcreateGeoPoint()интерфейсаMapViewer. Например:GeoPoint center = map.createGeoPoint(53.490905, -2.249558); map.setCenter(center);
-
HeatMapLayer– слой тепловой карты: предназначен для изображения плотности данных в различных географических точках. Степень плотности точек отображается с помощью цвета. По умолчанию области с высокой плотностью точек отображаются красным цветом, а области с низкой – зелёным. Для создания и размещения объекта на карте используются методыcreateHeatMapLayer()иaddHeatMapLayer()интерфейсаMapViewer. Например:HeatMapLayer heatMapLayer = map.createHeatMapLayer(); List<GeoPoint> data = new ArrayList<>(); data.add(map.createGeoPoint(53.450, -2.090)); data.add(map.createGeoPoint(53.451, -2.095)); data.add(map.createGeoPoint(53.452, -2.092)); data.add(map.createGeoPoint(53.453, -2.093)); data.add(map.createGeoPoint(53.454, -2.093)); data.add(map.createGeoPoint(53.454, -2.092)); data.add(map.createGeoPoint(53.453, -2.092)); heatMapLayer.setData(data); map.addHeatMapLayer(heatMapLayer);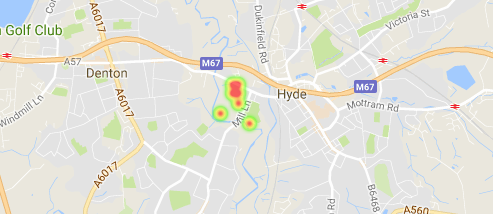 Рисунок 40. HeatMapLayer
Рисунок 40. HeatMapLayerДанные добавленного на карту слоя тепловой карты могут быть изменены с помощью дополнительного вызова метода
setData(). Заново добавлять слой на карту при этом не требуется.
-
InfoWindow– компонент карты для отображения информации во всплывающем окне. Для создания и размещения объекта на карте используются методыcreateInfoWindow()иopenInfoWindow()интерфейсаMapViewer. Например:InfoWindow w = map.createInfoWindow("Some text"); map.openInfoWindow(w);Информационное окно может быть привязано к маркеру, например:
map.addMarkerClickListener(event -> { Marker marker = event.getMarker(); String caption = String.format("Marker clicked: %.2f, %.2f", marker.getPosition().getLatitude(), marker.getPosition().getLongitude()); InfoWindow w = map.createInfoWindow(caption, marker); map.openInfoWindow(w); });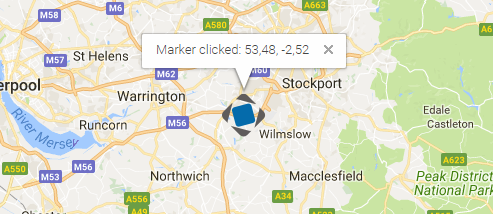 Рисунок 41. Информационное окно
Рисунок 41. Информационное окно
-
Label– компонент для отображения текстовых подписей на карте.Labelможно создать и поместить на карту с помощью методовcreateLabel()иaddLabel()интерфейсаMapViewer. Удалить его, в свою очередь, можно методомremoveLabel(). Компонент поддерживает стили и разметку HTML .Компонент
Labelимеет следующие атрибуты:-
value– строковое содержание подписи. Если выбран тип содержимогоHTML, браузер выполнит парсинг этой строки для отображения содержимого. -
position– объект, реализующий интерфейсGeoPoint, в котором содержатся географические координаты подписи. -
contentType– выбор типа содержимого из двух возможных значений:PLAIN_TEXTиHTML(будет парситься браузером). -
adjustment– устанавливает расположение подписи относительно маркера геолокацииGeoPoint. -
styleName– позволяет установить дополнительные стили подписи.Label label = map.createLabel(); label.setValue("<span style=\"color: #ffffff; font-size: 24px;\">White label</span>"); label.setPosition(map.createGeoPoint(42.955, 32.883)); label.setAdjustment(Label.Adjustment.BOTTOM_CENTER); label.setContentType(Label.ContentType.HTML); map.addLabel(label);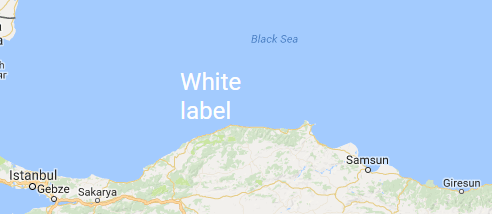 Рисунок 42. Компонент Label
Рисунок 42. Компонент Label
-
-
Marker– компонент для отметки места на карте. По умолчанию используется стандартный значок сервиса карт. Для создания и размещения объекта на карте используются методыcreateMarker()иaddMarker()интерфейсаMapViewer. Например:Marker marker = map.createMarker("My place", map.createGeoPoint(53.590905, -2.249558), true); marker.setClickable(true); map.addMarker(marker);Метод
clearMarkers(), в свою очередь, удаляет с карты все отметки.Интерфейс
MarkerImageдобавляет на слойMarkerизображение или пиктограмму.MarkerImage markerImage = map.createMarkerImage("https://www.cuba-platform.com/sites/logo.png"); GeoPoint center = map.createGeoPoint(21.11, -76.20); markerImage.setSize(map.createSize(44, 44)); markerImage.setOrigin(map.createPoint(0, 0)); markerImage.setAnchor(map.createPoint(-5, 50)); Marker marker = map.createMarker("Cuba", center, true, markerImage); map.addMarker(marker);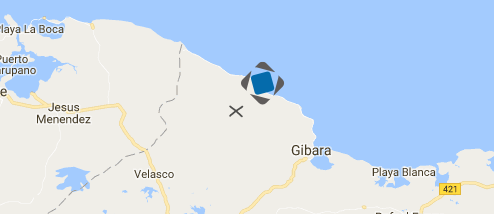 Рисунок 43. Компонент Marker
Рисунок 43. Компонент Marker
-
Polyline– компонент для отображения ломаной линии. Для создания и размещения объекта на карте используются методыcreatePolyline()иaddPolyline()интерфейсаMapViewer. Например:List<GeoPoint> coordinates = new ArrayList<>(); coordinates.add(map.createGeoPoint(53.4491, -1.9955)); coordinates.add(map.createGeoPoint(53.6200, -1.9539)); coordinates.add(map.createGeoPoint(53.4425, -1.6196)); coordinates.add(map.createGeoPoint(53.1900, -1.4969)); coordinates.add(map.createGeoPoint(53.1926, -1.6197)); Polyline polyline = map.createPolyline(coordinates); polyline.setStrokeWeight(5); polyline.setStrokeOpacity(0.5); polyline.setStrokeColor("#7341f4"); map.addPolyline(polyline);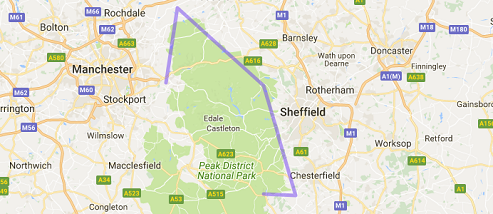 Рисунок 44. Компонент Polyline
Рисунок 44. Компонент Polyline
-
Polygon– компонент для отображения полигона. Для создания и размещения объекта на карте используются методыcreatePolygon()иaddPolygonOverlay()интерфейсаMapViewer. Например:List<GeoPoint> coordinates = new ArrayList<>(); coordinates.add(map.createGeoPoint(48.560579, 7.767876)); coordinates.add(map.createGeoPoint(48.561386, 7.782791)); coordinates.add(map.createGeoPoint(48.541940, 7.782861)); coordinates.add(map.createGeoPoint(48.545641, 7.768749)); Polygon p = map.createPolygon(coordinates, "#9CFBA9", 0.6, "#2CA860", 1.0, 2); map.addPolygonOverlay(p); Рисунок 45. Компонент Polygon
Рисунок 45. Компонент Polygon
-
- Слушатели событий
-
Слушатели, перечисленные ниже, располагаются в пакете
com.haulmont.charts.gui.map.model.listeners.-
CircleCenterChangeListener– изменение положения круга в режиме редактирования карты. -
CircleCompleteListener– создание круга в режиме редактирования. -
CircleRadiusChangeListener– изменение радиуса круга в режиме редактирования. -
InfoWindowClosedListener– закрытие информационного окна. -
MapInitListener– завершение инициализации карты: вызывается один раз после первоначальной загрузки карты, когда тайлы загружены и координаты доступны. -
MapMoveListener– перемещение карты с зажатой клавишей мыши. -
MarkerDragListener– перетаскивание маркера. -
PolygonCompleteListener– создание полигона в режиме редактирования. -
PolygonEditListener– редактирование полигона (перемещение или добавление вершины существующего полигона).
Слушатели щелчков левой кнопки мыши:
-
CircleClickListener– щелчок по кругу. -
MapClickListener– щелчок по карте. -
MarkerClickListener– щелчок по маркеру. -
PolygonClickListener– щелчок по полигону.
Слушатели щелчков правой кнопки мыши:
-
CircleRightClickListener– щелчок по кругу. -
MapRightCLickListener– щелчок по карте. -
MarkerRightClickListener– щелчок по маркеру. -
PolygonRightClickListener– щелчок по полигону.
Слушатели двойных щелчков:
-
MarkerDoubleClickListener– двойной щелчок по маркеру. -
CircleDoubleClickListener– двойной щелчок по кругу.
-
Для более подробной информации о методах и параметрах компонентов карты смотрите соответствующие JavaDocs.
4. Отображение PivotTable
PivotTable – табличный компонент для представления данных в виде сводной таблицы, в котором реализована возможность ручного перетаскивания её элементов для манипуляции данными и настройки таблицы непосредственно через 2D drag-and-drop UI. PivotTable полностью поддерживается библиотекой компонентов CUBA Studio.
PivotTable базируется на JavaScript библиотеке – https://github.com/nicolaskruchten/pivottable. На сайте автора библиотеки вы можете найти больше примеров компонента PivotTable: http://nicolas.kruchten.com/pivottable/examples/.
XML-имя компонента: pivotTable
Компонент реализован только для блока Web Client.
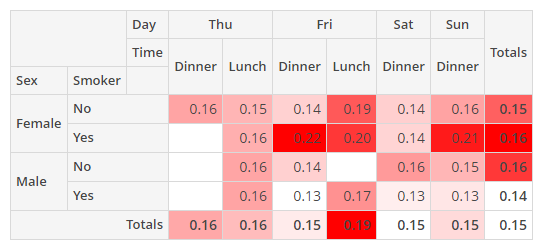
Пример описания таблицы в XML-дескрипторе экрана:
<chart:pivotTable id="tipsPivotTable"
dataContainer="tipsDc"
renderer="HEATMAP">
<chart:properties>
<chart:property name="row"/>
<chart:property name="totalBill"/>
<chart:property name="tip"/>
<chart:property name="sex"/>
<chart:property name="smoker"/>
<chart:property name="day"/>
<chart:property name="time"/>
<chart:property name="size"/>
</chart:properties>
<chart:aggregation mode="SUM_OVER_SUM">
<chart:property name="tip"/>
<chart:property name="totalBill"/>
</chart:aggregation>
<chart:rows>
<chart:row value="sex"/>
<chart:row value="smoker"/>
</chart:rows>
<chart:columns>
<chart:column value="day"/>
<chart:column value="time"/>
</chart:columns>
<chart:sortersFunction>
function(attr){
if(attr=="Day"){
return $.pivotUtilities.sortAs(["Mon","Tue","Wed","Thu","Fri","Sat","Sun"]);
}
}
</chart:sortersFunction>
</chart:pivotTable>- Элементы pivotTable
-
properties– коллекция ключ-значение атрибутовpivotTable, где ключ – имя атрибута в контейнере данных, а значение – его локализованное значение, используемое при отображении.
-
derivedProperties– используется для добавления новых генерированных атрибутов к контейнеру данных таблицы. Представляет собой коллекцию ключ-значение, где ключ – имя генерированного атрибута, а значение – JavaScript функция для генерации значения этого атрибута.-
вложенные элементы
derivedPropertyдолжны иметь атрибутcaption, который будет использоваться в качестве ключа. -
элемент
functionзадаёт значение дляderivedProperty.
-
-
columns– список атрибутов, которые будут использоваться в качестве колонок. Значением может быть либо ключ изproperties, либо имя сгенерированного атрибута.
-
columnOrder– порядок отображения колонок рендерером таблицы.
-
rows– список атрибутов, которые будут использоваться в качестве строк. Значением может быть либо ключ изproperties, либо имя сгенерированного атрибута.
-
rowOrder– порядок отображения строк рендерером таблицы.
-
exclusions– коллекция ключ-значение, где ключ – имя атрибутов (ключ изpropertiesили имя сгенерированного атрибута), а значение – список значений этого атрибута, которые не будут использоваться при рендеринге. Только для редактируемогоpivotTable.
-
inclusions– коллекция ключ-значение, где ключ – имя атрибутов (ключ изpropertiesили имя сгенерированного атрибута), а значение – список значений этого атрибута, которые будут использоваться при рендеринге. Только для редактируемогоpivotTable.
-
filterFunction– JavaScript код, который будет использоваться в качестве функции фильтрации.
-
renderers– описывает коллекцию рендереров, которые будут отображаться в списке доступных для выбора рендереров в UI.-
атрибут
defaultпозволяет выбрать из списка предопределенных рендереров. Выбранный рендерер будет использоваться по умолчанию при загрузке компонента. -
вложенный элемент
rendererимеет один атрибутtype– выбор из списка предопределенных рендереров:AREA_CHART,BAR_CHART,COL_HEATMAP,HEATMAP,HORIZONTAL_BAR_CHART,HORIZONTAL_STACKED_BAR_CHART,LINE_CHART,ROW_HEATMAP,SCATTER_CHART,STACKED_BAR_CHART,TABLE_BAR_CHART,TABLE,TREEMAP,TSV_EXPORT.Только для редактируемого
pivotTable.
-
-
rendererOptions– описывает опции рендереров. В данный момент только два типа рендереров могут быть кастомизированы:-
все виды
heatmap. Можно задать JavaScript-функцию генерации цвета для ячеек. -
все виды графиков. Можно задать размер графика.
-
-
sortersFunction– JavaScript код, который будет использоваться в качестве функции сортировки заголовков строк и колонок.
- Элементы агрегирования pivotTable
-
aggregation– настройки для функции, которая будет использоваться для агрегирования значений в каждой ячейке.Атрибуты
aggregation:-
mode– выбор из списка предопределенных функций. -
caption– локализуемое значение, которое будет отображаться в UI. -
custom– еслиtrue, то значениеmodeигнорируется, и будет использоваться JavaScript код, заданный во вложенном элементеfunction.Элементы
aggregation: -
function– JavaScript код, используемый в качестве функции агрегирования. -
property– список атрибутов, которые будут использоваться в качестве входных параметров функции агрегирования. Значением может быть либо ключ изproperties, либо имя сгенерированного атрибута. Только для нередактируемогоpivotTable.Например:
<chart:aggregation mode="SUM_OVER_SUM" custom="true"> <chart:property name="tip"/> <chart:property name="Total Bill"/> </chart:aggregation>
-
-
aggregationProperties– список атрибутов, которые будут установлены в выпадающих списках для значений агрегаторов. Значением может быть либо ключ изproperties, либо имя сгенерированного атрибута. Только для редактируемогоpivotTable.Например:
<chart:aggregationProperties> <chart:property name="tip"/> <chart:property name="totalBill"/> </chart:aggregationProperties>
-
aggregations– описывает коллекцию агрегаторов, которые будут отображаться в списке доступных для выбора агрегаторов в UI.Атрибуты
aggregations:-
атрибут
default– выбор из списка предопределенных функций агрегирования. Выбранная функция агрегирования будет установлена по умолчанию при загрузке компонента. -
вложенный элемент
aggregationиспользуется так же, как aggregation, но у него отсутствует вложенный элементproperty. Только для редактируемогоpivotTable.Например:
<chart:aggregations default="COUNT"> <chart:aggregation caption="Count"/> <chart:aggregation mode="SUM_OVER_SUM"/> </chart:aggregations>
-
- Атрибуты pivotTable
-
dataContainer– ссылка на контейнер данных, указанный в секцииdataXML-дескриптора экрана. Контейнер должен иметь типCollectionContainer.
-
editable– еслиtrue, в UI будут отображаться элементы для манипуляций с данными, в противном случае будут отображены только данные.
-
renderer– выбор из списка предустановленных рендереров, служащих для отображения данных. Только для редактируемогоpivotTable.
-
showColTotals– отображение суммы по каждому столбцу. Значение по умолчаниюtrue. Только для табличных рендереров.
-
showRowTotals– отображение суммы по каждой строке. Значение по умолчаниюtrue. Только для табличных рендереров.
-
showUI– видимость UI-элементов редактируемогоpivotTable. Значение по умолчаниюtrue.
-
autoSortUnusedProperties– определяет, будут ли неиспользованные атрибуты сортироваться в UI. Только для редактируемогоpivotTable.
-
unusedPropertiesVertical– определяет, будут ли неиспользованные атрибуты отображаться вертикально (еслиtrue) или горизонтально (еслиfalseили по умолчанию). Если задано как число, тогда, если суммарная длина имен атрибутов в символах превысит это число, атрибуты будут показаны вертикально.
- Слушатели pivotTable
-
addCellClickListener– добавляет слушатель кликов по ячейкам таблицыPivotTable. СобытиеCellClickEventотрабатывает только для табличных типов рендереров (TABLE,HEATMAP,TABLE_BAR_CHART,COL_HEATMAP,ROW_HEATMAP).tipsPivotTableUI.addCellClickListener(event -> { showNotification("Value: " + event.getValue() + ",\n" + "Filters applied: " + event.getFilters()); });
-
addRefreshListener– добавляет слушатель событий обновленияPivotTable. СобытиеRefreshEventотрабатывает только для редактируемой таблицыPivotTable.tipsPivotTableUI.addRefreshListener(event -> { showNotification("Row order :" + event.getRowOrder() + ",\n" + "Inclusions: " + event.getInclusions()); });Событие
RefreshEventсодержит в себе информацию о текущем состоянии таблицы: aggregation, aggregationProperties, columns, columnOrder, exclusions, inclusions, renderer, rowOrder, rows.
- Атрибуты pivotTable
-
autoSortUnusedProperties – dataContainer – editable – height – menuLimit – renderer – unusedPropertiesVertical – width
- Элементы pivotTable
-
aggregation – aggregationProperties – aggregations – columnOrder – columns – derivedProperties – exclusions – filterFunction – hiddenFromAggregations – hiddenFromDragDrop – hiddenProperties – inclusions – properties – rendererOptions – renderers – rowOrder – rows – sortersFunction
- API
4.1. Примеры PivotTable
4.1.1. Создание PivotTable с данными из сущности
В этом примере мы создадим компоненет PivotTable, данные для которого будут извлекаться из сущностей, поэтому необходимо определить атрибут dataContainer.
4.1.1.1. Создание сущности
Сначала создадим перечисления. В секции Data Model дерева CUBA нажмите New → Enumeration и создайте следующие перечисления:
-
Sexсо значениями:MALE,FEMALE -
Smokerсо значениями:YES,NO -
Dayсо значениями:SUN,MON,TUE,WED,THU,FRI,SAT -
Timeсо значениями:DINNER,LUNCH
Создадим класс сущности Tip.
-
В секции Data Model дерева CUBA нажмите New → Entity. Появится диалоговое окно New CUBA Entity.
-
В поле Entity name введите название класса сущности –
Tip, выберите типNot persistentв поле Entity type, после чего нажмите кнопку OK. В рабочей области откроется страница дизайнера сущности. -
Используя Entity Designer добавьте атрибуты:
-
rowтипаInteger -
totalBillтипаDouble -
sexтипаSex -
smokerтипаSmoker -
dayтипаDay -
timeтипаTime -
sizeтипаInteger -
tipтипаDouble
-
-
Перейдите на вкладку Text. Здесь отображается исходный код класса
Tip.
На этом создание сущности Tip завершено.
4.1.1.2. XML-дескриптор экрана
Теперь создадим новый экран для отображения PivotTable.
-
Выберите New → Screen в контекстном меню элемента Generic UI в дереве проекта. После этого на экране отобразится страница создания стандартных экранов сущности.
-
В списке доступных шаблонов выберите Blank screen и нажмите Next.
-
Введите значение
pivot-sample-screenв поле Descriptor name field и нажмите Next. -
Перейдите на вкладку Text и замените ее содержимое на следующий код:
<?xml version="1.0" encoding="UTF-8" standalone="no"?>
<window xmlns="http://schemas.haulmont.com/cuba/screen/window.xsd"
caption="msg://caption"
messagesPack="com.company.sampler.web.screens"
xmlns:chart="http://schemas.haulmont.com/charts/charts.xsd">
<data>
<collection id="tipsDc"
class="com.company.sampler.entity.Tip"
view="_local"/>
</data>
<layout>
<chart:pivotTable id="tipsPivotTable"
dataContainer="tipsDc"
renderer="HEATMAP">
<chart:properties>
<chart:property name="row"/>
<chart:property name="totalBill"/>
<chart:property name="tip"/>
<chart:property name="sex"/>
<chart:property name="smoker"/>
<chart:property name="day"/>
<chart:property name="time"/>
<chart:property name="size"/>
</chart:properties>
<chart:aggregation mode="SUM_OVER_SUM">
<chart:property name="tip"/>
<chart:property name="totalBill"/>
</chart:aggregation>
<chart:rows>
<chart:row value="sex"/>
<chart:row value="smoker"/>
</chart:rows>
<chart:columns>
<chart:column value="day"/>
<chart:column value="time"/>
</chart:columns>
<chart:sortersFunction>
function(attr){
if(attr=="Day"){
return $.pivotUtilities.sortAs(["Mon","Tue","Wed","Thu","Fri","Sat","Sun"]);
}
}
</chart:sortersFunction>
</chart:pivotTable>
</layout>
</window>4.1.1.3. Контроллер экрана
Откройте контроллер экрана PivotSampleScreen и замените его содержимое на следующий код:
package com.company.sampler.web.screens;
import com.company.sampler.entity.*;
import com.haulmont.cuba.gui.model.CollectionContainer;
import com.haulmont.cuba.gui.screen.Screen;
import com.haulmont.cuba.gui.screen.Subscribe;
import com.haulmont.cuba.gui.screen.UiController;
import com.haulmont.cuba.gui.screen.UiDescriptor;
import javax.inject.Inject;
import java.util.ArrayList;
import java.util.List;
@UiController("sampler_PivotSampleScreen")
@UiDescriptor("pivot-sample-screen.xml")
public class PivotSampleScreen extends Screen {
@Inject
private CollectionContainer<Tip> tipsDc;
@Subscribe
protected void onInit(InitEvent event) {
List<Tip> items = new ArrayList<>();
items.add(tips(1, 16.99, 1.01, Sex.FEMALE, Smoker.NO, Day.FRI, Time.DINNER, 2));
items.add(tips(2, 10.34, 1.66, Sex.FEMALE, Smoker.YES, Day.THU, Time.LUNCH, 3));
items.add(tips(3, 21.01, 3.5, Sex.MALE, Smoker.YES, Day.FRI, Time.LUNCH, 3));
items.add(tips(4, 23.68, 3.31, Sex.FEMALE, Smoker.NO, Day.MON, Time.DINNER, 2));
items.add(tips(5, 24.59, 3.61, Sex.MALE, Smoker.NO, Day.TUE, Time.LUNCH, 4));
tipsDc.setItems(items);
}
private Tip tips(int row, double totalBill, double tip, Sex sex, Smoker smoker, Day day, Time time, int size) {
Tip tips = new Tip();
tips.setRow(row);
tips.setTotalBill(totalBill);
tips.setTip(tip);
tips.setSex(sex);
tips.setSmoker(smoker);
tips.setDay(day);
tips.setTime(time);
tips.setSize(size);
return tips;
}
}В методе onInit происходит заполнение контейнера данных tipsDc данными.
4.1.2. Функции агрегирования и Генерированные атрибуты
Ниже представлен пример pivotTable, который отличается от примера, приведённого выше, добавленной функцией агрегирования и генерацией атрибутов в Java-контроллере экрана.
<chart:pivotTable id="tipsCustomAggregatorPivotTable"
dataContainer="tipsDc">
<chart:properties>
<chart:property name="row"/>
<chart:property name="totalBill"/>
<chart:property name="tip"/>
<chart:property name="sex"/>
<chart:property name="smoker"/>
<chart:property name="day"/>
<chart:property name="time"/>
<chart:property name="size"/>
</chart:properties>
<chart:aggregation mode="SUM_OVER_SUM" custom="true">
<chart:property name="tip"/>
<chart:property name="Total Bill"/>
</chart:aggregation>
<chart:rows>
<chart:row value="sex"/>
<chart:row value="Smokes"/>
</chart:rows>
<chart:columns>
<chart:column value="day"/>
<chart:column value="time"/>
</chart:columns>
</chart:pivotTable>Функции сортировки и агрегирования могут быть заданы как в XML-дескрипторе, так и в Java-контроллере экрана. В этом примере JavaScript-функции передаются в качестве параметров конструктору класса JsFunction.
Генерированные сущности также могут быть созданы в контроллере.
public class PivotSampleScreen extends Screen {
@Inject
private PivotTable tipsCustomAggregatorPivotTable;
@Subscribe
protected void onInit(InitEvent event) {
tipsCustomAggregatorPivotTable.setSortersFunction(
new JsFunction("function(attr){if(attr == \"Day\"){return $.pivotUtilities.sortAs([\"Mon\",\"Tue\",\"Wed\",\"Thu\",\"Fri\",\"Sat\",\"Sun\"]);}}"));
tipsCustomAggregatorPivotTable.getAggregation().setFunction(
new JsFunction("$.pivotUtilities.aggregators[\"Sum\"]([\"Tip\"])"));
DerivedProperties derivedProperties = new DerivedProperties();
derivedProperties.addAttribute("Smokes",
new JsFunction("function(record) {return record.Smoker == \"Yes\" ? \"True\" : \"False\";}"));
tipsCustomAggregatorPivotTable.setDerivedProperties(derivedProperties);
}
}Результат:
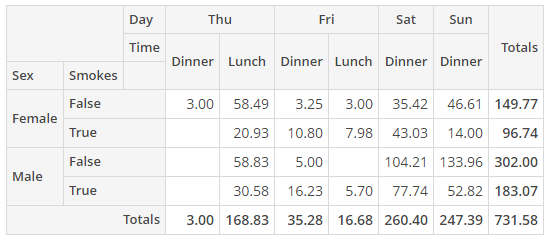
4.1.3. Редактируемый PivotTable
В следующем примере представлен редактируемый pivotTable с предустановленной функцией агрегирования. В редактируемом режиме можно изменять внешний вид (тип графика) и содержание таблицы (строки и колонки) непосредственно в UI.
<chart:pivotTable id="tipsPivotTableUI"
autoSortUnusedProperties="true"
dataContainer="tipsDc"
editable="true">
<chart:properties>
<chart:property name="row"/>
<chart:property name="totalBill"/>
<chart:property name="tip"/>
<chart:property name="sex" localizedName="Sex"/>
<chart:property name="smoker"/>
<chart:property name="day"/>
<chart:property name="time"/>
<chart:property name="size"/>
</chart:properties>
<chart:hiddenProperties>
<chart:property name="row"/>
</chart:hiddenProperties>
<chart:aggregationProperties>
<chart:property name="tip"/>
<chart:property name="totalBill"/>
</chart:aggregationProperties>
<chart:aggregations default="COUNT">
<chart:aggregation caption="Count"/>
<chart:aggregation mode="SUM_OVER_SUM"/>
</chart:aggregations>
<chart:renderers default="BAR_CHART"/>
<chart:rows>
<chart:row value="sex"/>
<chart:row value="smoker"/>
</chart:rows>
<chart:columns>
<chart:column value="day"/>
<chart:column value="time"/>
</chart:columns>
<chart:sortersFunction>
function(attr){
if(attr=="Day"){
return $.pivotUtilities.sortAs(["Mon","Tue","Wed","Thu","Fri","Sat","Sun"]);
}
}
</chart:sortersFunction>
</chart:pivotTable>Результат:
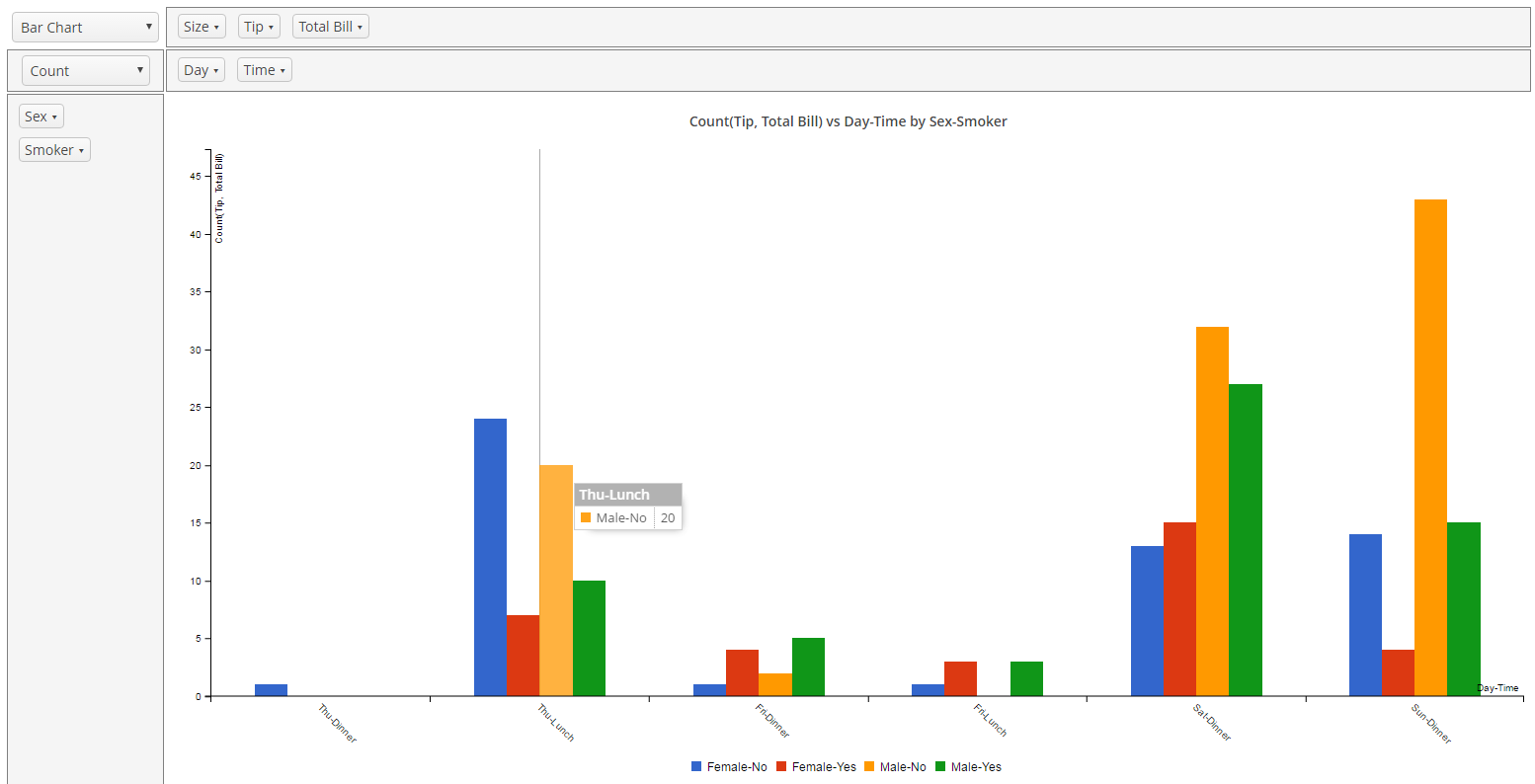
4.2. Экспорт данных из PivotTable
PivotTableExtension – это расширение компонента PivotTable, которое предоставляет API для скачивания таблицы с агрегированными данными в формате XLS-файла.
Для добавления этой функциональности необходимо создать экземпляр расширения в контроллере экрана с помощью конструктора класса расширения (т.е., не с помощью UiComponents), например:
@Inject
private PivotTable pivotTable;
private PivotTableExtension extension;
@Subscribe
private void onInit(InitEvent event) {
extension = new WebPivotTableExtension(pivotTable)
}|
Tip
|
Расширение поддерживает только следующие типы рендереров: |
Чтобы скачать таблицу как файл XLS, нужно вызвать метод exportTableToXls(), например, по клику на кнопку:
extension.exportTableToXls();По умолчанию, имя скачиваемого файла совпадает с локализованным именем сущности из контейнера данных PivotTable. Другое имя файла можно задать с помощью метода setFileName():
extension.setFileName("Orders of " + new Date());|
Tip
|
Формат XLS имеет ограничение в 65536 строк в одном файле. Если |
Дополнительно, расширение PivotTableExtension предоставляет ещё два способа получения данных из PivotTable:
-
данные в формате JSON:
extension.getPivotDataJSON(); -
сериализованный объект
PivotData:extension.getPivotData();
4.3. Использование ShowPivotAction
ShowPivotAction – это особое действие, позволяющее экспортировать данные из компонентов – наследников ListComponent, таких как Table, Tree и DataGrid, и представлять их в виде сводной таблицы. По сути, это простой инструмент для BI-анализа, не требующий установки дополнительных компонентов приложения.
Действие ShowPivotAction можно создать программно в контроллере экрана и присвоить его некоторой кнопке, к примеру:
ShowPivotAction showPivotAction = new ShowPivotAction(tipsGroupTable);
exportButton.setAction(showPivotAction);ShowPivotAction предоставляет два способа экспорта данных: только выделенные строки и все строки. Если в таблице не выделена ни одна строка, диалоговое окно выбора не будет показано, и по умолчанию будут экспортированы все строки.
После нажатия кнопки в новой вкладке появится редактируемая таблица PivotTable. По умолчанию в этой таблице отображаются все атрибуты, включенные в контейнер данных компонента, кроме следующих:
-
атрибуты-коллекции;
-
байтовые массивы;
-
атрибуты с типом UUID;
-
аннотированные
@SystemLevel.
Если вы хотите исключить некоторые атрибуты или, наоборот, включить выборочно только часть из них, используйте методы fluent API:
-
withIncludedProperties()для включения атрибутов, например:ShowPivotAction showPivotAction = new ShowPivotAction(tipsGroupTable) .withIncludedProperties(Arrays.asList("sex", "smoker", "day", "totalBill")); -
withExcludedProperties()для исключения атрибутов, например:ShowPivotAction showPivotAction = new ShowPivotAction(tipsGroupTable) .withExcludedProperties(Arrays.asList("sex", "smoker"));
Эти методы принимают список имен атрибутов. Некорректные имена будут проигнорированы.
Вы можете изменить конфигурацию сводной таблицы по умолчанию, использовав метод withNativeJson(), который принимает конфигурацию в формате JSON-строки. Обратите внимание, что в нём используются локализованные имена атрибутов:
ShowPivotAction showPivotAction = new ShowPivotAction(tipsGroupTable)
.withNativeJson("{" +
" \"cols\": [\"Time\", \"Day\"]," +
" \"rows\": [\"Sex\", \"Smoker\"]," +
" \"editable\": false," +
" \"renderer\": \"heatmap\"," +
" \"aggregation\": {" +
" \"id\": \"d8fc3fdf-730d-c94f-a0c8-72a9ce3dcb3a\"," +
" \"mode\": \"count\"," +
" \"properties\": [\"Sex\"]" +
" }" +
" }");Ниже приведена структура JSON для нередактируемой сводной таблицы:
{
"cols": ["localized property", "localized property"],
"rows": ["localized property"],
"editable": false,
"renderer": "heatmap",
"aggregation": {
"id": "d8fc3fdf-730d-c94f-a0c8-72a9ce3dcb3a",
"mode": "sumOverSum",
"properties": ["localized property", "localized property"]
}
}А здесь – структура JSON для редактируемой сводной таблицы:
{
"cols": ["localized property"],
"rows": ["localized property"],
"editable": true,
"renderers": {
"selectedRenderer": "barChart"
},
"autoSortUnusedProperties": true,
"aggregationProperties": ["localized property", "localized property"],
"aggregations": {
"selectedAggregation": "count",
"aggregations": [{
"id": "647780f0-c6d0-6ade-a63a-542b5c8cdbd5",
"mode": "count",
"caption": "Count"
}, {
"id": "c2663238-2654-67f0-2dec-add6962d867c",
"mode": "sumOverSum"
}]
}
}Отображенные в сводной таблице данные можно легко скачать в формате Excel-файла, если выбран поддерживаемый рендерер. Кнопка экспорта по умолчанию будет отображена на открывшейся вкладке.